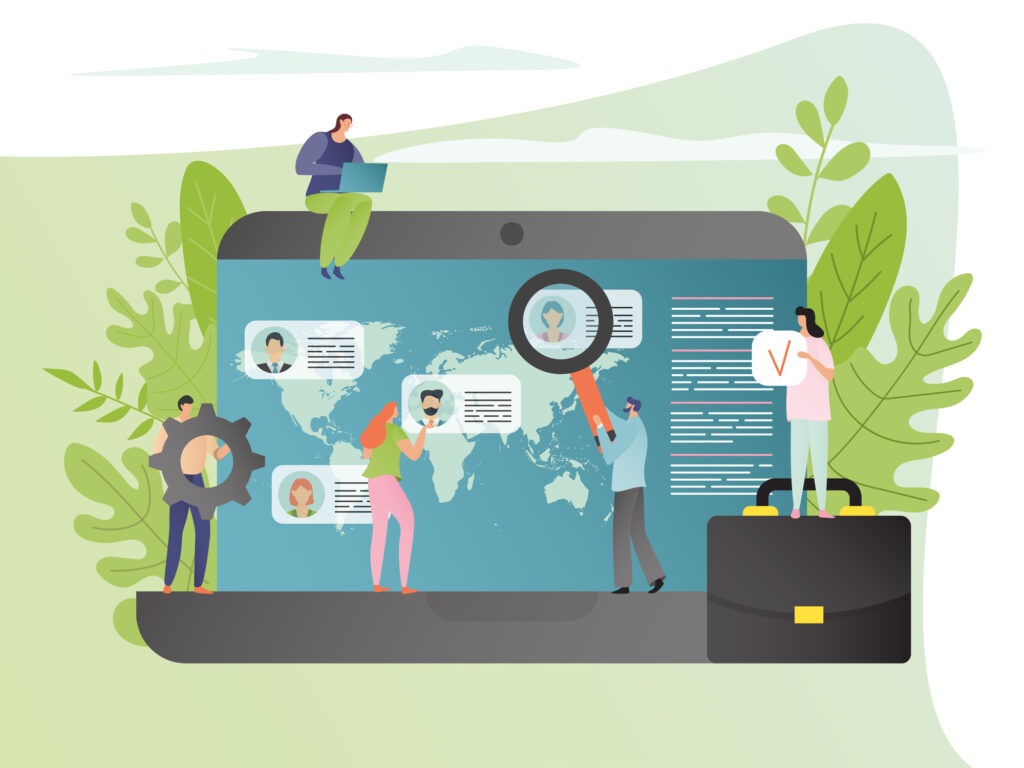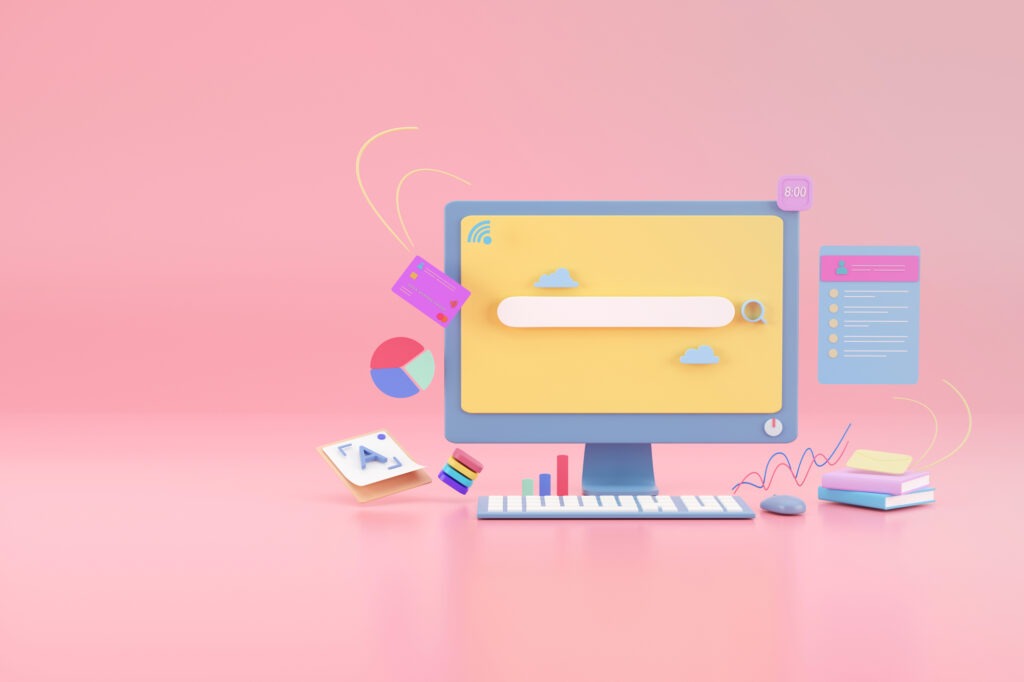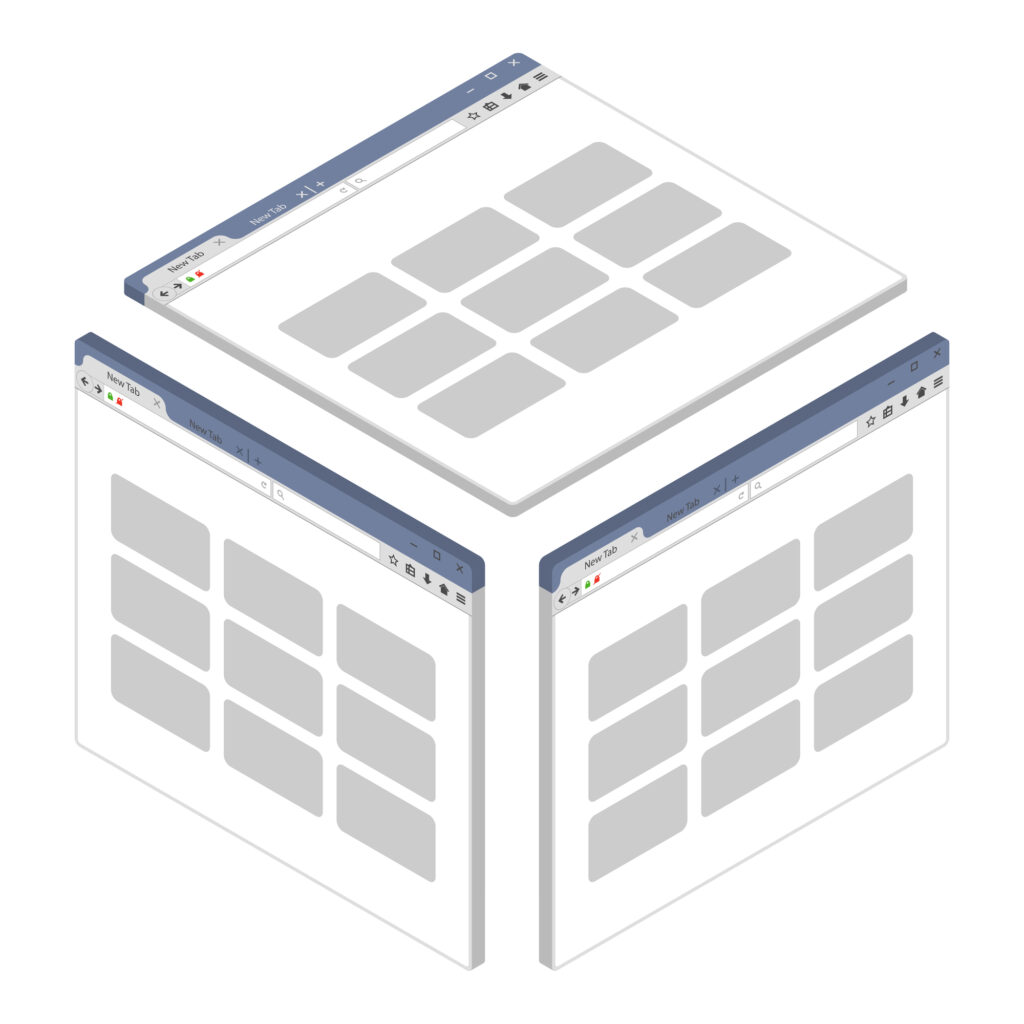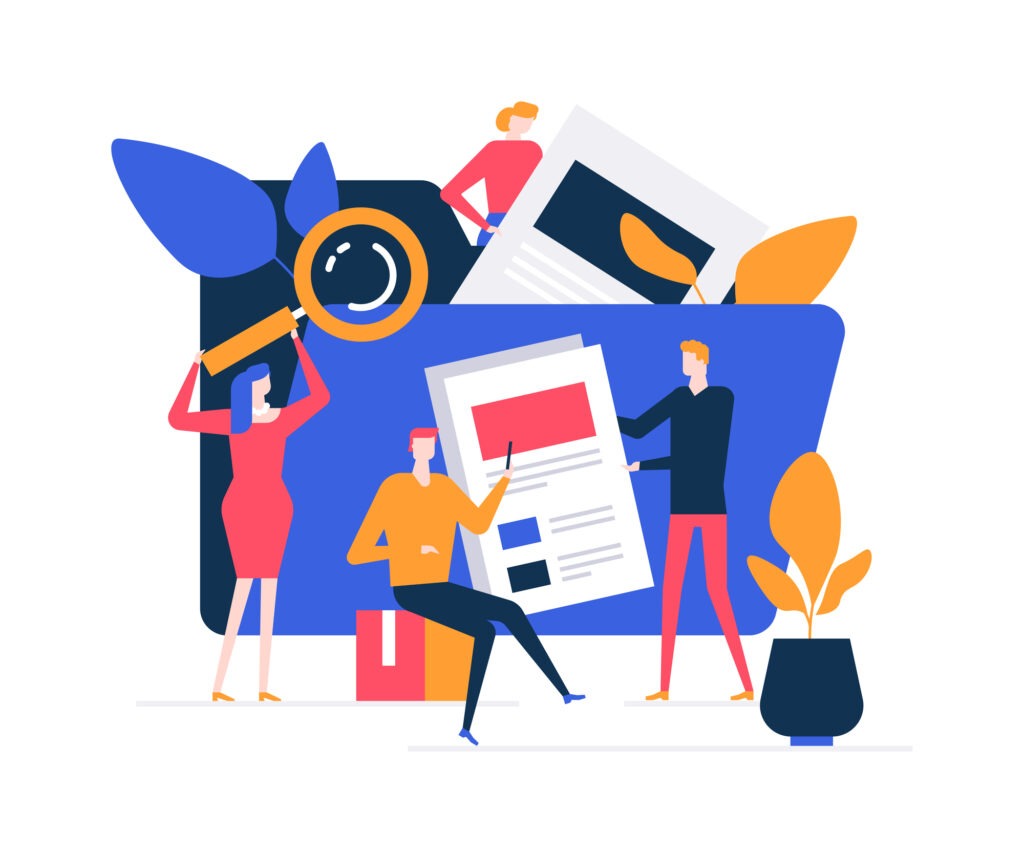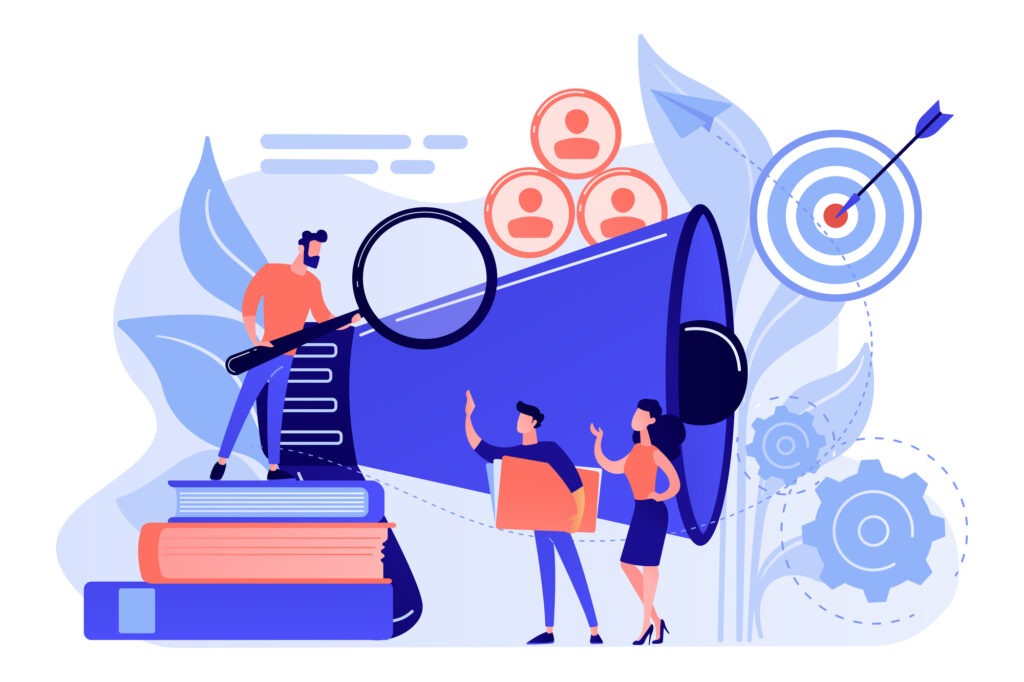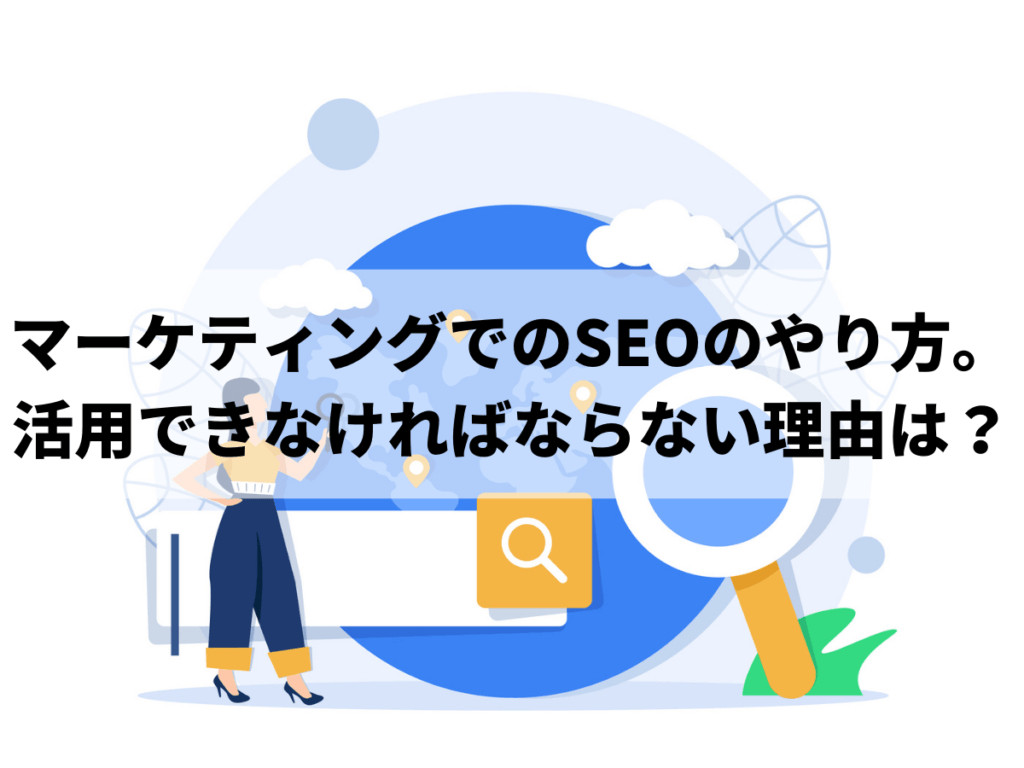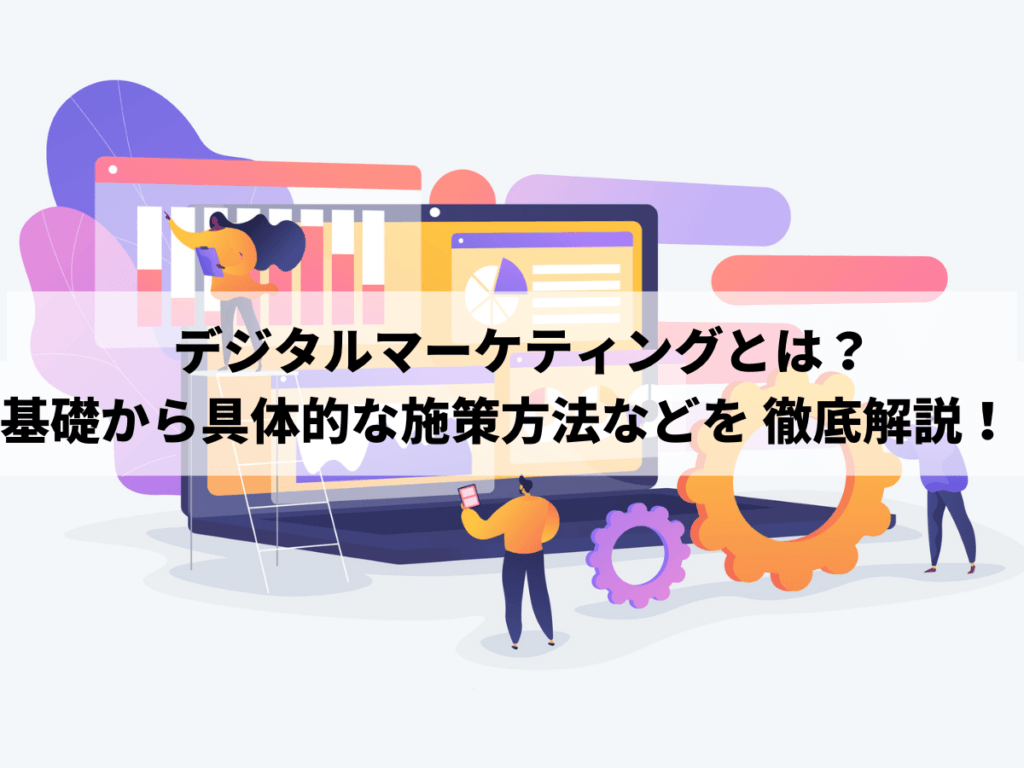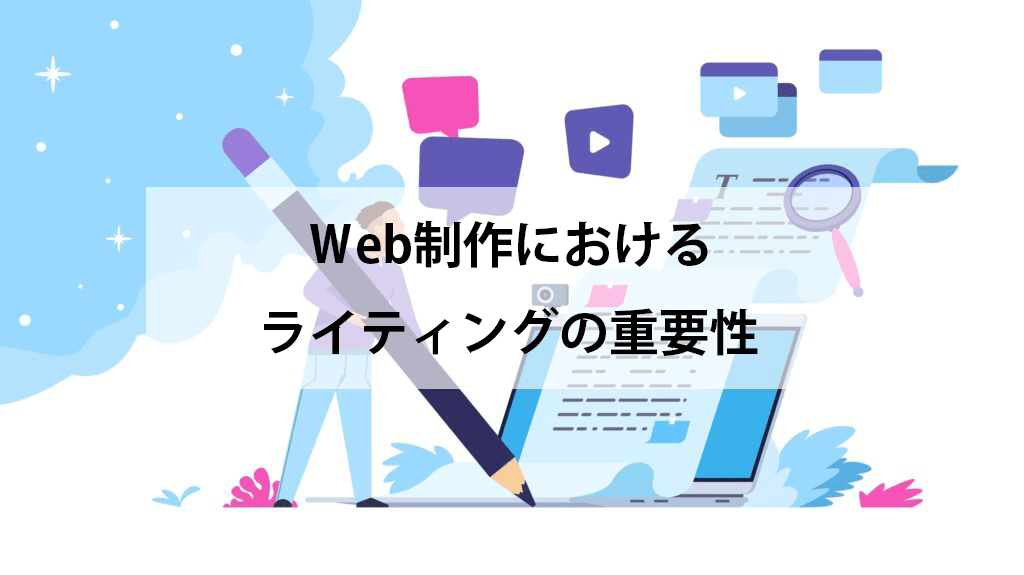※Google Analytics 4(GA4)とは、2020年10月にリリースされた最新バージョンのGoogleアナリティクスです。 従来のGoogleアナリティクスであるUAは2023年7月1日でサポートが終了します。
Google Analytics 4(GA4)とは? Google Analytics 4とは、2020年10月にリリースされたGoogleアナリティクスです。GA4とも呼ばれています。GA4がリリースされる前には、UAという2013年にリリースされた、第三世代のアナリティクスが広く活用されていました。7年ぶりのメジャーアップデートされたものがGA4です。
GA4は、2019年に発表されたGoogleのアプリ内計測ツールの機能を土台として、Webとアプリの横断的な計測を可能としています。
また、計測方法もUAと大きく変わっています。UAではページやセッション単位にデータを計測していましたが、GA4ではイベントにフォーカスした計測方法になっています。
この変更により、これまでより更に詳細なユーザー行動の分析アプローチを可能としています。
計測方法は大きく変わっていますが、セッションの概念はいまだに存在しています。計測項目の軸の変更やセッション、離脱率、直帰率、エンゲージメントのあったセッション、コンバージョンといった各指標の定義も変更されています。
例えば、今すぐ購入はしないけれど、ブランドやサービスを好きになってくれる可能性が高い人に広告でアプローチし、反対にコンバージョンしない人にはアプローチをしないという思想でGA4は設計されています。
今後はGA4がスタンダードになっていくと考えられますが、リリースからまだ間もないということもあり、GA4の運用ノウハウについての情報が少ないです。そのため、GA4一本で安定して運用できるのはもう少し先になるかもしれません。
UAから変更されているGA4ができること UAからアップデートされたGA4では下記のような計測と分析ができるようになりました。
Webとアプリの横断的な計測
Googleの機械学習モデルによる予測機能の導入
プライバシーを考慮したデータ収集
Big Queryの無料使用
GA4ではページやセッションではなくイベント単位でデータを計測します。そのため、これまでは個別の計測が必要だった、ページの概念がないアプリとWebの横断的な計測を可能としています。
それに加えて、Googleの機械学習モデルの活用で、ユーザーの今後の行動予測ができるようにアップデートされています。
以前は有料プランでないと連携できなかったBig QueryもGA4からは無料で利用できるようになりました。Big Queryを利用すると、データ分析の可能性が広がります。それは、アナリティクスでの整形が行われる前のデータを収集できるようになるためです。
例えば、Big Queryで日時データをみおると、そのユーザーの初回参照メディア、初回訪問日時、LTV、ページのスクロール完了有無、デバイス情報などユーザー一人ひとりの詳細な行動履歴が記録されています。
これらのデータを元にコンバージョンしたユーザーの特徴を分析し、AIに活用すれば、予測の幅が格段に広がります。
GA4導入のメリット・デメリット GA4を導入するメリットは下記の通りです。
一方で下記のようなデメリットもあります。
上記の中でも、「UAからのデータ移行が不可能」な点は注意すべきです。
UAからGA4に切り替えする場合、直近での切り替えを想定していなくても、早い段階からUAとGA4の並行利用が推奨されます。
Google Analytics 4の導入方法 GA4の導入方法について順を追って解説します。
Googleアカウント作成
Google Analyticsのアカウント開設
トラッキングコードを計測するサイト内に設置
基本的にはUAと導入方法は変わりありませんが、トラッキングコードの確認方法に違いがあります。
Googleアカウント作成 GA4を利用するためには、Googleアナリティクスのアカウント作成が必要です。Googleアナリティクスのアカウントを作成するためには、Googleアカウントが必要です。 こちら から、ガイダンスに従って、名前やメールアドレスなどの基本情報を入力しましょう。
Google Analyticsのアカウント開設 ページ右上に表示されている「アナリティクスにログイン」もしくは「無料で利用する」をクリックすると下記画面に遷移するので、先ほど作成したGoogleアカウントの情報を入力してログインします。
ログインが完了したら、画面中央にある「測定開始」をクリックし、Googleアナリティクスのアカウント名やプロパティの設定、ビジネス情報の設定を行います。
トラッキングコードを計測するサイト内に設置 Googleアナリティクスからトラッキングコードを確認し、下記手順に沿って使用するサイト内にコードを設置します。
トラッキングコードの設置
対象のサイトを選択
「タグ設定手順」にある「グローバルサイトタグ〜」をクリック
トラッキングコード確認 アコーディオンが開き、表示されたタグがトラッキングコードです。
Google Analytics 4のイベントの種類4つ
GA4には以下の4つのイベントがあります。
自動的に収集されるイベント 測定機能イベント 推奨イベント カスタムイベント 自動的に収集されるイベント Firebase向けのGoogleアナリティクスSDKやGA4のタグを設置していると自動的に収集されるイベントです。
GA4が自動的に収集するイベントには、「ユーザー側の設定が不要なもの」と「収集するデータの種類をGA4の管理画面で設定するもの」の2種類あります。
ユーザーが広告をクリックした時に発生する「ad_click」やユーザーがアプリやWebサイトを利用した時に発生する「session start」などがあり、その他には以下のようなものがあります。
page view:ページビュー数 first visit:初回訪問 scroll:スクロール(ページの90%までスクロールした場合に計測) click:クリック数 view search result:サイト内検索 全ての自動収集イベントを確認するためには、 GA4のヘルプ を参照してください。
測定機能イベント Webストリームの「測定機能の強化」をオンにすると自動的に計測されるイベントです。
この機能を利用することで、本当に必要なデータのみを計測できるようになります。
収集する内容には、今まではカスタムを行いイベントとして実装しなければいけなかった、「scroll」や「click」、「video start」、「file download」などが含まれています。
推奨イベント 推奨イベントとは、Googleが推奨しているイベントのことで、必要に応じて手動で設定と実装をします。設定することにより、より有益なレポート生成に加えて、新たな機能と動作の測定を行えます。
業種別におすすめのイベントをGoogleがリストアップしているので、各自のニーズに合わせて実装することが望ましいでしょう。
以下は、業種に関係なく全般的に推奨されているイベントの一例です。
join group:グループに参加 login:ログイン purchase:購入 search:検索 sign up:ユーザー登録 カスタムイベント
先ほど紹介した3つのイベントに該当しないイベントを取得したい場合に、自ら実装するイベントのことです。独自でイベント名とパラメーターを設定できます。
設定は、GA4の管理画面や、GTMを使用して手動で行います。
Google Analytics 4の設定方法5つ GA4を利用する際に設定すべき初期設定について解説します。
自分のIPアドレスを除外
Googleシグナルの設定
イベント設定
コンバージョン設定
GTMでのクリックイベントの設定
自分のIPアドレスを除外 一番初めに、自分のIPアドレスをアクセス解析から除外する設定をしておきましょう。
正確なアクセスデータを取得するためには必要不可欠な設定です。
IPアドレスとは、ネットワークの住所のようなものです。
管理をクリック
「データストリーム」をクリック
「Webサイト」を選択
「タグ付けの詳細設定」をクリック
「内部トラフィックの定義」を選択
「作成」をクリックし、設定項目を記入
以上で自分のIPアドレスを除外する設定は完了です。
Googleシグナルの設定 Googleシグナルとは、ユーザーごとのアクセス解析をより正確にしてくれる機能です。
通常は、別の端末からアクセスされた場合、同じユーザーと判断されません。
しかし、Googleシグナルを設定することにより、別の端末からアクセスした場合でも、同じユーザーとして解析されるようになります。
より正確なデータを測定するためには、必要な設定です。
「管理」をクリック
「データ設定」をクリック
「データ収集」をクリック
「設定」をクリック
「続行」をクリック
「有効にする」をクリック
以上でGoogleシグナル有効化の設定は完了です。
イベント設定 イベントは、ユーザーが起こすアクションによって計測されるデータのことです。
例えば、サイト訪問や、リンククリックなどです。
設定せずとも、初期状態で最小限のイベントは自動的に取得するようになっています。
独自のイベントを設定する場合や、取得したいイベントを設定したい場合、左メニューの「イベント」をクリックして設定しましょう。
コンバージョン設定 コンバージョンとは、一定期間でサイトの目標を達成すること、及びその数を表す指標のことです。
コンバージョンの設定は、サイトで達成したい目標値を設定するようなものです。
例えば、「購入に至った回数」や「お問い合わせページにアクセスした回数」など、コンバージョンとするユーザーの行動やその結果は運用するサイトによってさまざまです。
これまで一般的に使用されていたUAでは「目標」メニューからコンバージョン設定を行っていましたが、GA4では「イベント」からカスタムイベントの作成とコンバージョンの設定を行います。
・「設定」をクリック
「イベントの作成」をクリック
「作成」をクリックし、「イベント名」、「パラメータ」、「演算子」、「値」を入力
「作成」をクリック カスタムイベントがこの時点で作成されますが、すぐにイベントが反映されるわけではありません。イベントが反映されるまでに数時間から24時間かかるので注意しましょう。
「コンバージョンとしてマークをつける」をチェックする 先ほど作成したイベントが反映されたことを確認したら、「コンバーションとしてマークをつける」にチェックをします。
チェックが終われば、該当するイベントがコンバージョンとして計測されるようになります。
GTMでのクリックイベントの設定 GTMとは、Googleタグマネージャーのことです。GTMは、計測や広告などのタグをHTMLに埋め込む作業を簡易化してるツールです。
タグの一元管理が可能で、GA4とは別に、GTMでタグを管理することでGA4に問題が発生した場合でも復元できます。
GTMにて、「タグ」をクリック
「新規」をクリック
「鉛筆マーク」をクリック
「Googleアナリティクス:GA4イベント」をクリック
・「設定タグ」、「イベント名」、「トリガー」の設定をする
・「プレビュー」にて有効化されていることを確認できたら、「公開」でタグを公開する
コンバージョンの設定と同様に、こちらの設定でも反映に数時間から24時間かかることがあります。
Google Analytics 4の使い方 GA4の基本的な使い方について解説します。
アクセス量 ・左メニューの「レポート」をクリックし、「エンゲージメント」から「イベント」を選択
「ページビュー」や「ユーザー」が表示されます。
ユーザー属性 ・左メニューの「ユーザー属性」をクリックし、「ユーザー属性サマリー」を選択
流入経路 ・左メニューの「集客」をクリックし、「トラフィック獲得」を選択
まとめ GA4の概要や使用するメリット・デメリット、使い方について解説しました。
GA4を使用すれば、UAよりも正確なデータを取得できるため、サイト分析の効率も向上することが予想されます。
ただし、GA4に関する情報がまだ少ないため、使いこなすまでには時間がかかるかもしれません。
現在、UAを使用している場合でもGA4との併用が可能のため、できる限りGA4に移行を始めることをおすすめします。
GA4を使ってサイト分析を効率化しましょう。