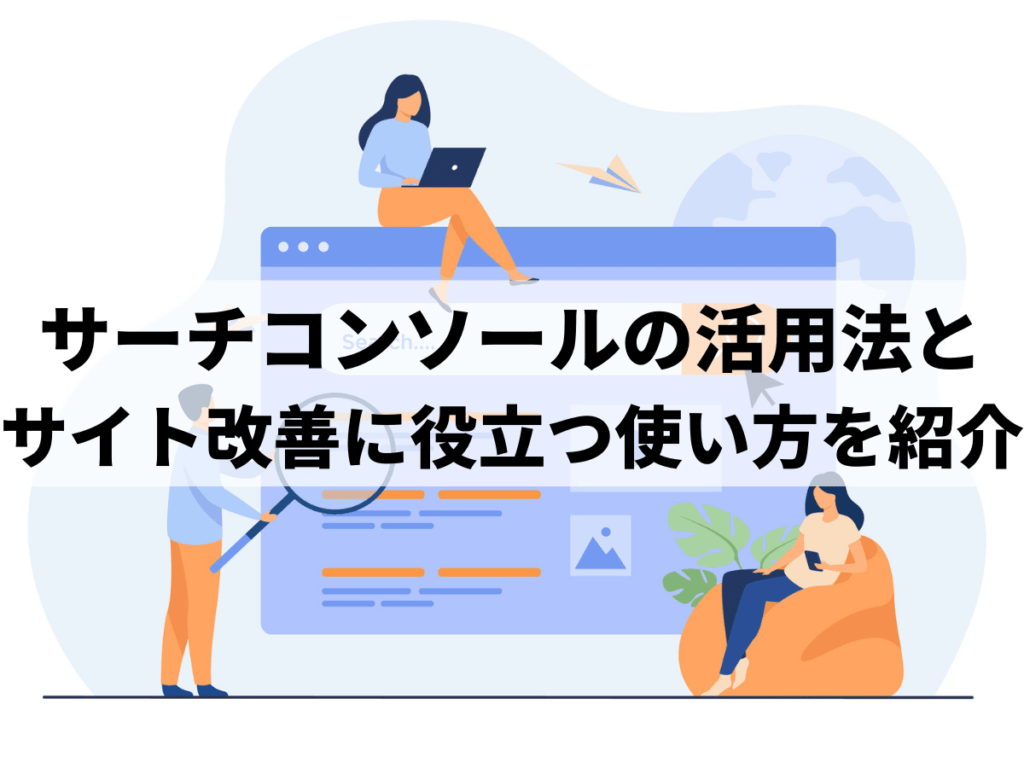
Google Search Consoleは、機能を上手に活用することでWebサイトの改善や集客に役立ちます。そこでこの記事では、Google Search Consoleの活用法と、Google Analyticsとの連携・活用ケースについて解説します。実際にどのような改善に役立てられるかも活用ケースとして紹介しているので、ぜひ参考にしてみてください。
目次
Google Search Consoleとは
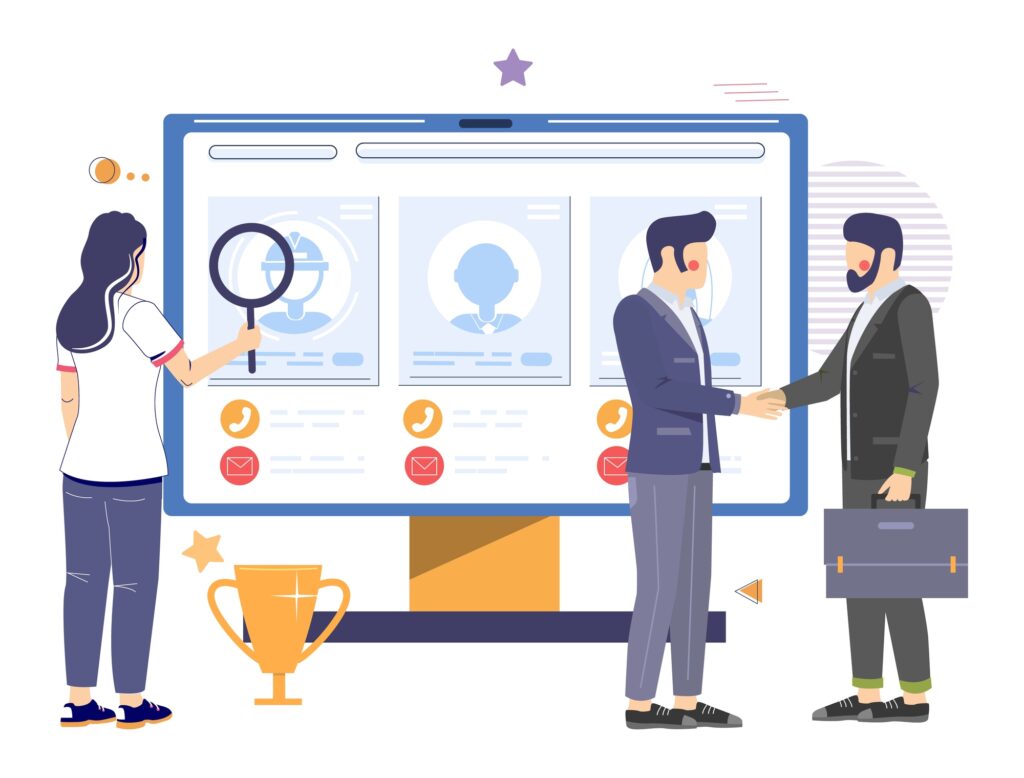
Google Search Console(サーチコンソール)は、自社のWebサイトの、検索エンジンへの表示を確認できるツールです。以下のようなことが可能です。
- 自社のWebサイトの検索順位や表示回数がわかる
- 検索キーワードや流入キーワードがわかる
- Webサイトの問題がわかる
- クローラーに最新情報を伝える
検索エンジンは、インターネット上のWebサイトの情報をデータベースに登録し、順位付けして検索結果に表示します。この、データベースに登録する役割をしているのがクローラーで、Webサイトを新しく登録したり更新したりした時はクローラーに情報を伝え、検索結果に表示してもらいます。
Google Search Consoleのできることは他にもあります。詳しい始め方や基本機能は下記のページを参考にしてください。
https://tomogara-inc.co.jp/knowledgebase/googlesearchconsole_basicfunction/
【活用法の基本】Google Search Consoleの基本機能と活用法5選
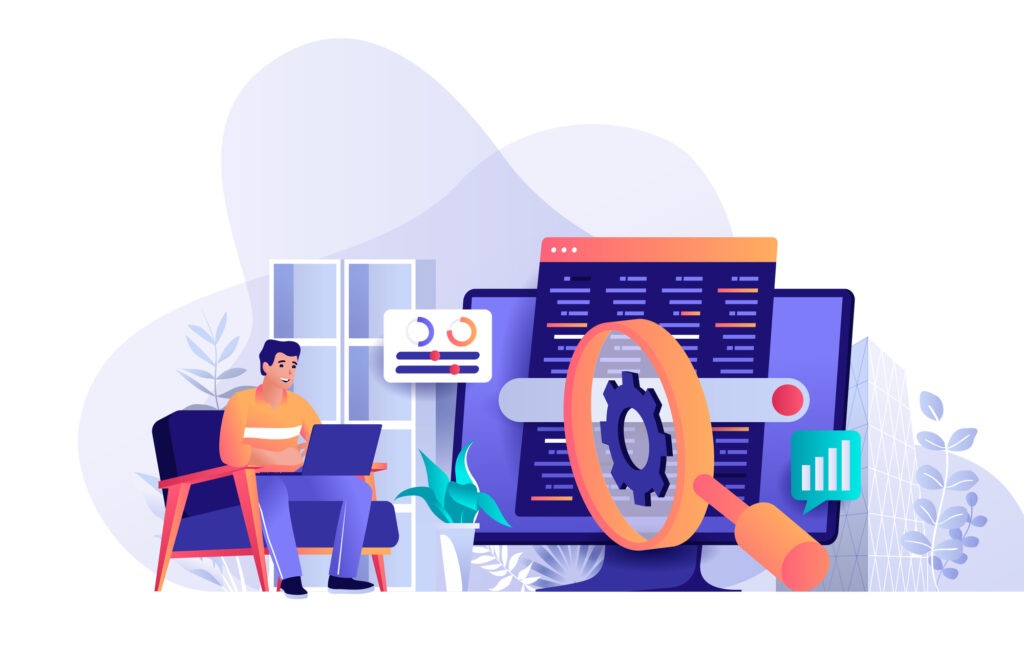
Google Search Consoleは機能がたくさんあるため、初心者の方は何を見れば良いか迷うところでしょう。
ここでは、役立つ基本機能とサイト改善のための活用法について紹介します。まずは基本を押さえましょう。
1:検索パフォーマンス:流入キーワードの確認
まず押さえておきたい機能が、「検索パフォーマンス」です。流入キーワードや、検索順位、ページの表示回数、クリック数が確認できます。
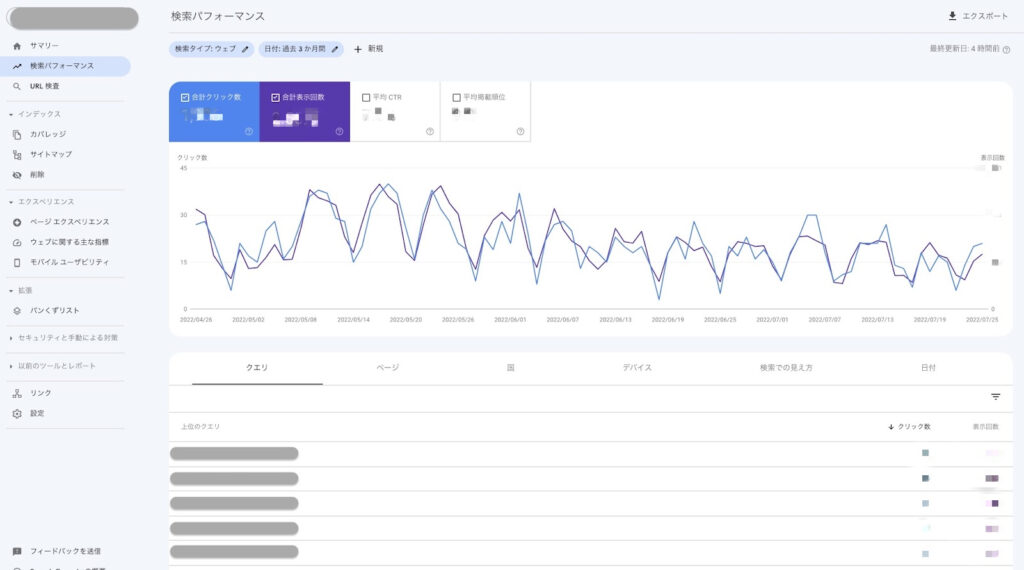
| 合計クリック数 | Googleの検索結果画面で自社サイトがクリックされた回数 |
| 合計表示回数 | Googleの検索結果画面で自社サイトが表示された回数 |
| 平均CTR | Googleの検索結果画面に表示された回数のうち、自社サイトがクリックされた割合(クリック数) |
| 平均掲載順位 | Googleの検索結果画面の平均掲載順位 |
| クエリ | 検索キーワード |
検索パフォーマンス機能にはフィルタ機能があり、「期間」「ページ」「検索キーワード」などで条件を絞り込んで結果を表示させることができます。特定のページの分析がしたい場合やSEOキーワードでの検索順位を知りたい時に役に立つでしょう。
例えば、「特定のページの掲載順位や検索結果がみたい」場合、「+新規」をクリックして「ページ」を選択し、「フィルタ」タブで対象URLを入力し、「適用」をクリックします。
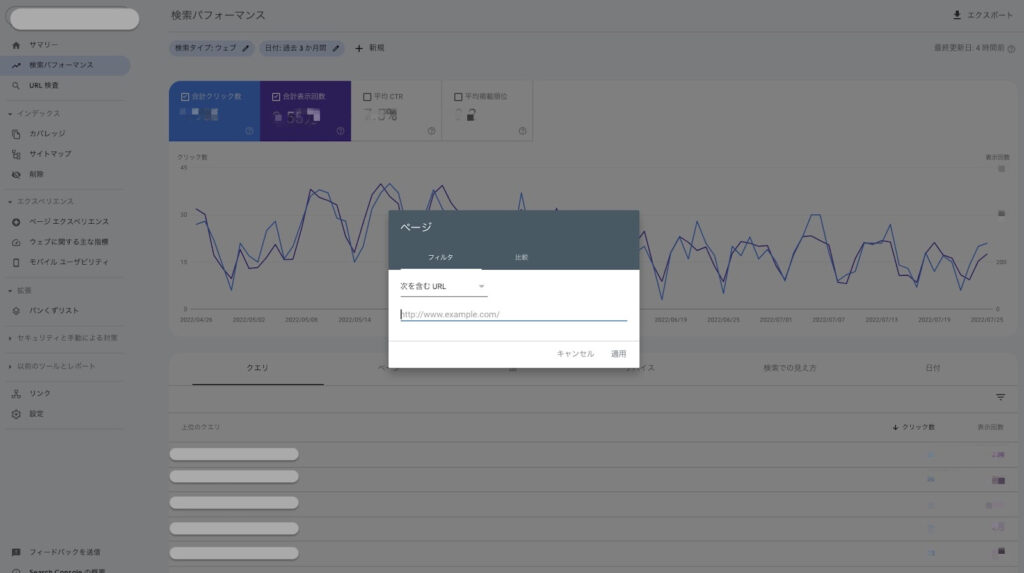
そうすることで、指定したページのみの「クリック数」「表示回数」「CTR」「掲載順位」を表示できます。
サイト改善のための活用
- 掲載順位が高いのにクリック率が低い
検索結果が上位に表示されていても、検索結果画面に表示されているタイトルや説明文から検索ユーザーの求めている情報でないと判断されて見られていない可能性があります。実際に検索結果を確認し、ユーザーから見える説明文を確認しましょう。ユーザーの求めるニーズに沿ったタイトルや説明文(メタディスクリプションに変更すると良いでしょう。
- 掲載順位が低く表示回数やアクセス数が多い
掲載順位が低く表示回数やアクセス数が多い場合は、キーワードのニーズはありますが他社サイトの方がより有益な情報を提供している可能性があります。実際に検索結果を確認し、上位サイトに表示されているコンテンツの内容を確認しましょう。自社に足りないものはないか・より役に立つ情報は何かを分析してコンテンツの内容を改善すると良いでしょう。
2:カバレッジ:問題あるページを見つける
「カバレッジ」では、クロールして問題があり、インデックスができなかったページのエラーを表示します。インデックスとは、クロールされてWebサイトがデータベースに登録されることです。問題がありデータベースに登録できなければ、検索結果に表示されない場合もあります。
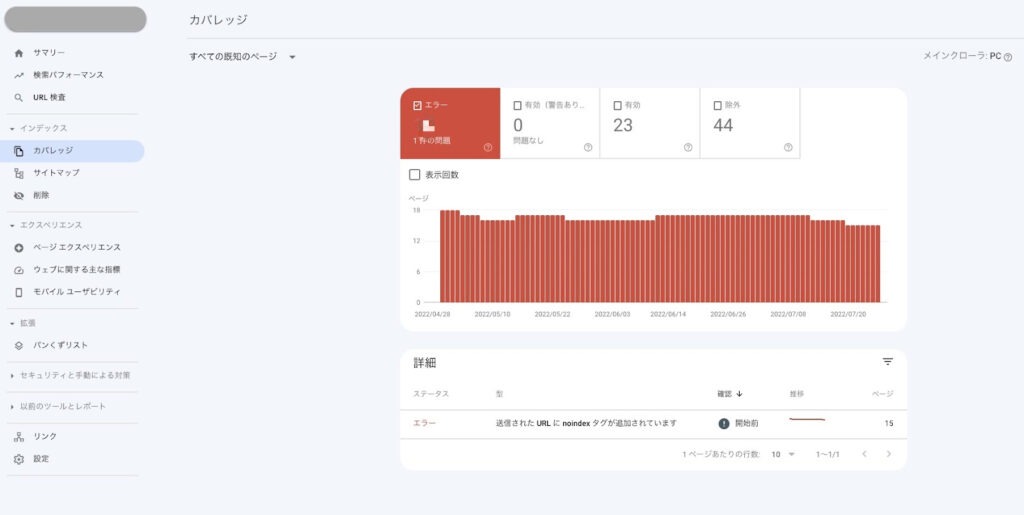
カバレッジのステータスが「エラー」の場合は、詳細に具体的なエラー内容が表示されます。代表的なエラーには以下のようなものがあります。
- サーバエラー(5xx)
サーバ側の問題でアクセスがタイムアウトになっている可能性があります。システム管理者に確認すると良いでしょう。
- 送信された URL に noindex タグが追加されています
noindexタグは、検索結果に表示させたくないコンテンツにつけます。このエラーはインデックスを登録してほしいのにnoindexタグがついているので登録できないというエラーです。検索結果に表示させたい場合は、noindexタグの記載がないか確認してみましょう。
他にも想定していないエラーが表示されることがあります。エラーの詳細と対策は、インデックスカバレッジレポートで確認してください。
3:サイトマップ:クローラーに伝える
サイトマップは、Webサイトの全体像を伝えるものです。サイトのリンクやページ構成を変更した場合に、サイトマップをクローラーに送信することで、Webサイト全体のページ構成を伝えます。
サイトマップを送信しておくことで、変更したページや新しく追加したページもインデックスしてもらいやすくなります。
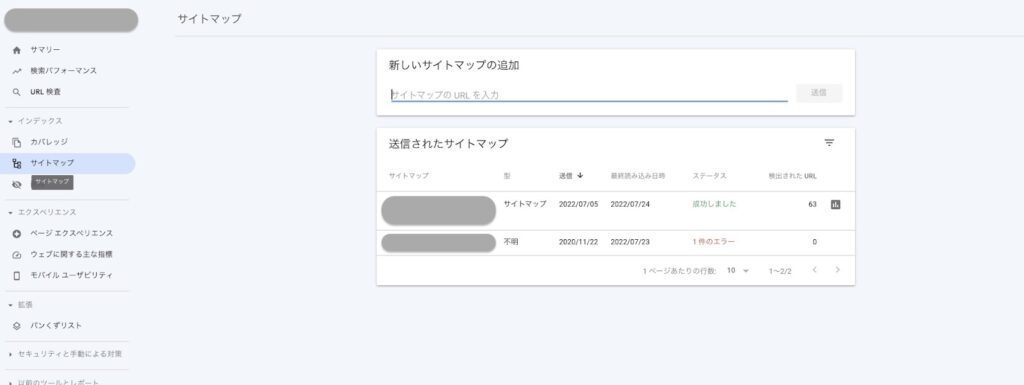
4:ウェブに関する主な指標:表示スピードを改善
「ウェブに関する主な指標」では、ページの表示速度が「不良URL」「改善が必要なURL」「良好なURL」の3つの評価で表示されます。
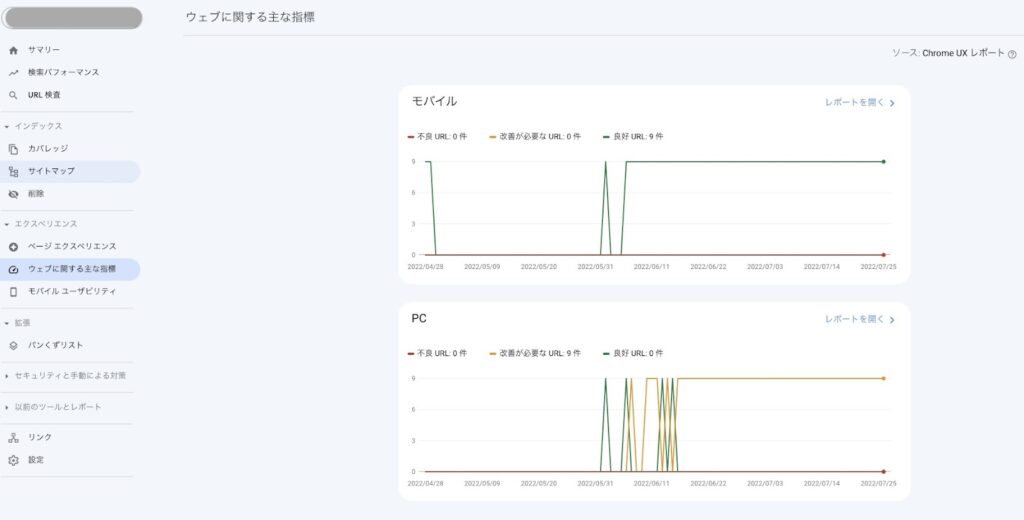
改善が必要なページは、以下のような方法で表示速度向上を図りましょう。
- 不要な画像を削除する
- JavaScriptやCSSファイルを圧縮する
- サーバーのスペックを確認する
表示速度が遅いと判断されると、検索順位も下がってしまう恐れがあります。素早い対処が必要です。
5:モバイルユーザビリティ:モバイルの問題点を見つける
スマートホンでの表示の問題を見つけてくれるのが、「モバイルユーザビリティ」です。コンテンツの幅や文字のサイズに問題があると指摘してくれます。スマートホンでの表示が見にくいと、離脱率や回遊率の増加につながるため適切に対処しましょう。
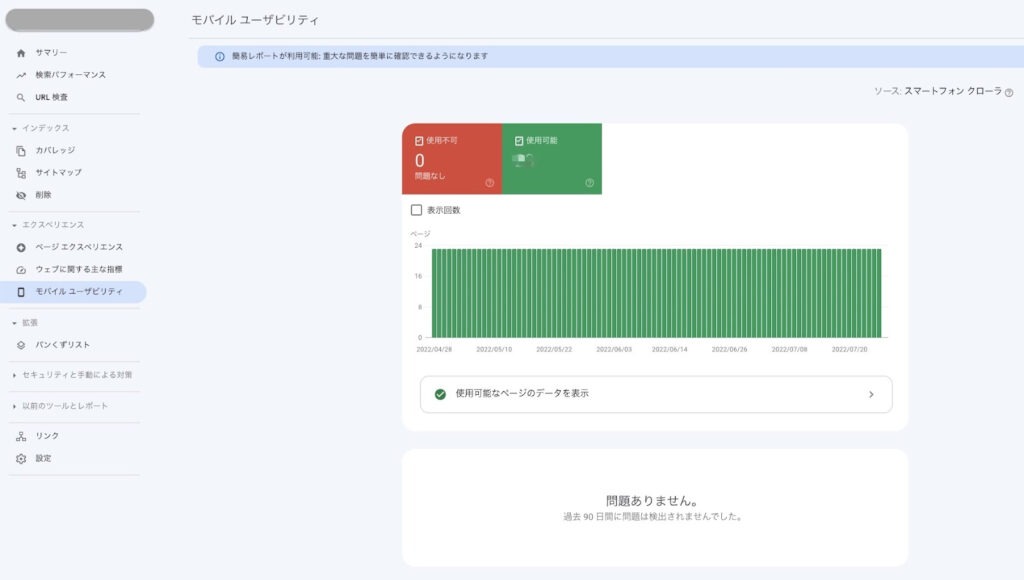
エラーには以下のようなものがあります。
- コンテンツの幅が画面の幅を超えています
- テキストが小さすぎて読めません
- クリックできる要素同士が近すぎます
その他のエラーメッセージも、「モバイルユーザビリティレポート」から確認できます。
【活用法の応用】Google Search ConsoleをGoogle Analyticsと連携しよう

Google Search Consoleは、Google Analyticsと連携できます。連携することで、サイトにアクセスする前とアクセスした後のユーザーの一連の動きを把握できます。また、表示回数・クリック数・コンバージョンなど、2つの解析結果を一つにまとめたレポートの表示も可能です。
まずはGoogle Search ConsoleとGoogle Analyticsの違いについて理解し、連携してみましょう。
Google Search ConsoleとGoogle Analyticsの違い
Google Analyticsは、Google Search Consoleと同じようにGoogleが無料で提供しているアクセス解析のツールで、「サイト訪問数」「ページ滞在時間」「ユーザー数」「ユーザーの属性」「離脱率」「コンバージョン率」などが分析できます。コンバージョン率も表示できるため、具体的な施策の効果を測定するのに有効です。
2つの違いは、Google Search Consoleがサイト流入前のSEO対策の確認に活用できるのに対し、Google Analyticsはサイト流入後のユーザーの行動分析に活用できます。連携させることでサイトの訪問前と訪問後の状態を把握できます。
Google Analyticsとの連携方法
2つの連携方法は以下の通りです。
Google Analyticsの「集客」>「Search Console」>「検索クエリ」を選択し、「Search Consoleのデータ共有を設定」をクリックする
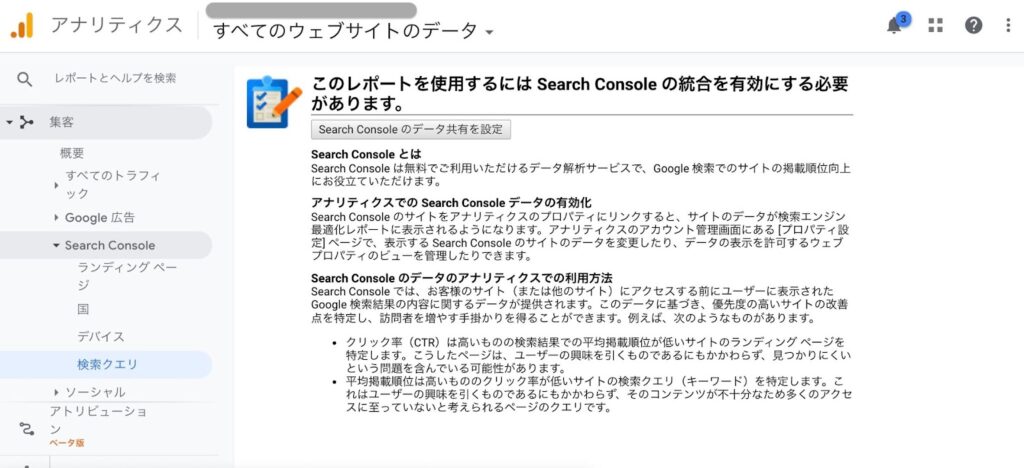
「プロパティ設定」画面が出るので、下にスクロールして「Search Consoleを調整」をクリックする
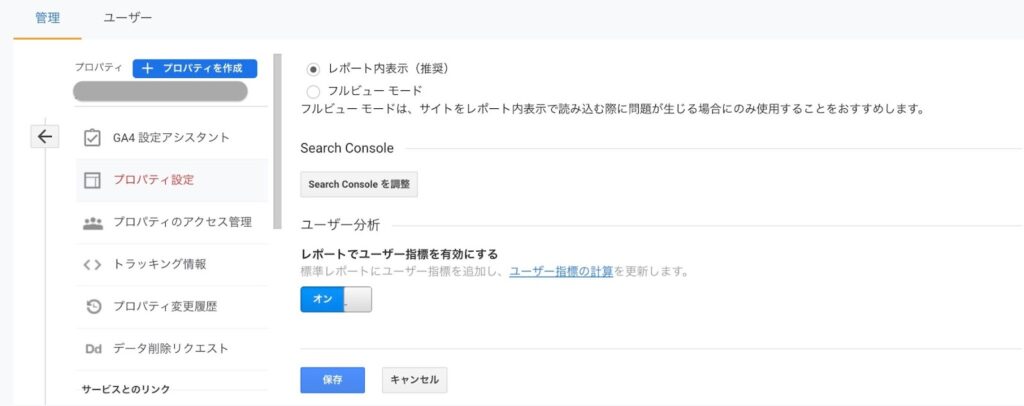
「Search Consoleの設定」画面が出るので「追加」をクリックする
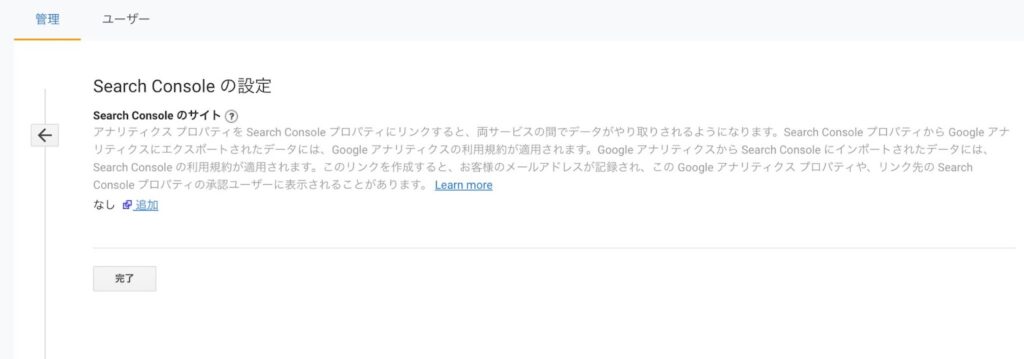
関連付けの画面が表示されるので、連携したいサイトを選択し、関連付けの確認画面で「関連付ける」をクリックすれば完了です。
Google Search Consoleの活用ケース
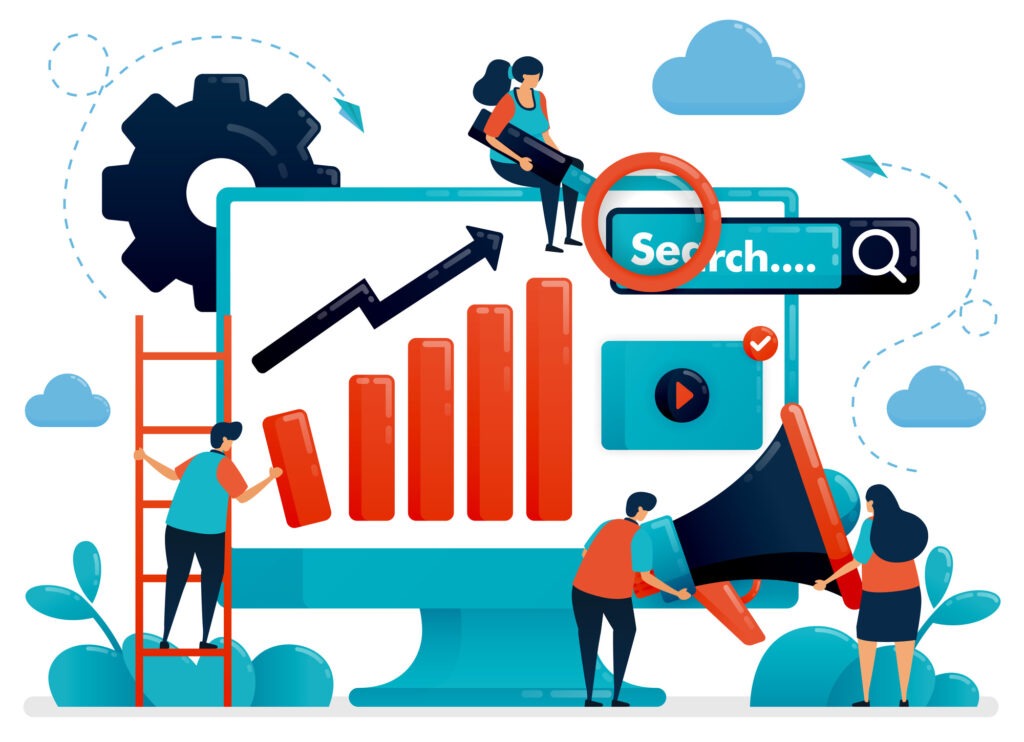
ここからは、具体的にWebサイト改善の施策ごとの活用ケースをみていきましょう。
検索結果上位表示のためにリライトするべきコンテンツを見つける
検索結果によるクリック率は検索順位1位が一番高く、2位以下は一気に下がります。2021年11月にseoClarityが発表したクリック率のデータでは、1位が13.94%、2位で7.52%と下がり、 5位以下は3%以下となっています。目安として5位以内には入りたいところです。

Google Search Consoleを使うと、検索順位が5位より大きいキーワードを検索できます。クエリ欄の右上にあるフィルタから、「掲載順位」にチェックをつけましょう。
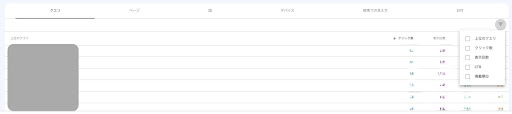
フィルタリングの条件が設定できるため、「次より大きい」を選択して「5」を入力し、「完了」を押すと5位以上の下位表示のキーワードが表示されます。

上位表示しているキーワードは1位を目指せるように、11位以下のキーワードは10位以内、検索結果1ページ目を目指せるように、コンテンツを見直して改善しましょう。
ページの訪問数を向上させる
クリック率を向上させてページの訪問数を向上させましょう。検索結果の順位が高いのに、クリック率が低いページを対象に改善します。検索で上位表示されているのにクリック率が低いということは、コンテンツの内容は良いのに検索結果画面に表示される「タイトル」や「説明文」にユーザーのニーズが感じられなかったということが考えられます。
Google Search Consoleでは、「掲載順位」と「CTR」で検索順位が高いのにクリック率が低い記事を特定できます。先ほどと同じように、クエリ欄の右上にあるフィルタから、「掲載順位」を選択し「次より小さい」「3」と設定しましょう。その後、再度フィルタから「CTR」を選択して「6」を入力しましょう。これで、検索順位が3位以内でクリック率が3%以内のキーワードが表示されます。
サイトの改善は、「タイトル」と「説明文」を改善しましょう。該当のクエリをクリックすると詳細なページが表示されます。「掲載順位」と「CTR」の値を変えながら、改善できるページを探しましょう。
CVを向上させる
SEOの最終的な目的は、CVの向上でしょう。Google Search ConsoleとGoogle Analyticsを活用することで、CVにつながるキーワードも分析できます。
まずはGoogle AnalyticsでCVが多いページをピックアップします。「行動」>「サイトコンテンツ」>「ランディングページ」を選択しましょう。ランディングページ別のCVRを確認できるので、CRVが高いページのURLを確認し、コピーしておきます。
次に、Google Search Consoleの検索パフォーマンスを開き、上部にあるフィルタの「+新規」をクリックします。「ページ」を選択し、出てきたウィンドウに先ほどのURLを入力してフィルタすると、CVの高いページの検索キーワードが表示されます。クリック数順に並び替えると、CVにつながるキーワードが確認できるでしょう。該当のキーワードの対策を強化することで、さらにCVの向上が期待できます。
まとめ

Google Search Consoleのサイト改善のための具体的な活用方法を紹介しました。Google Search Consoleは無料でSEO対策を確認でき、Google Analyticsと連携することで詳しい施策の評価もできるため、企業の集客には必須のツールです。
機能や使い方を覚え、企業のWebサイト改善に役立てましょう。


