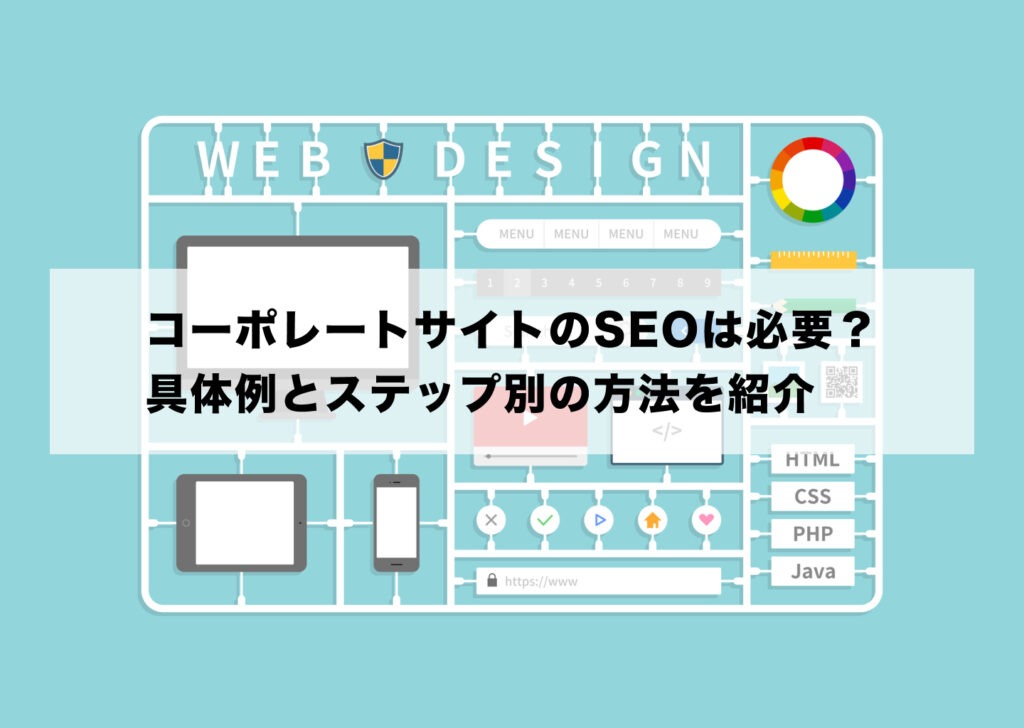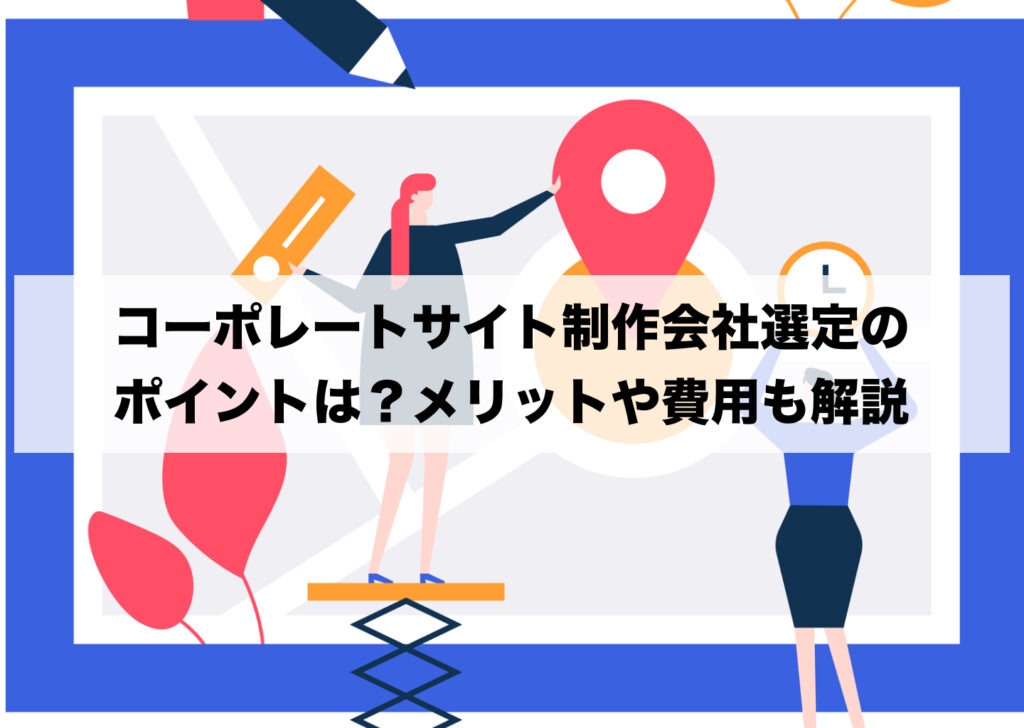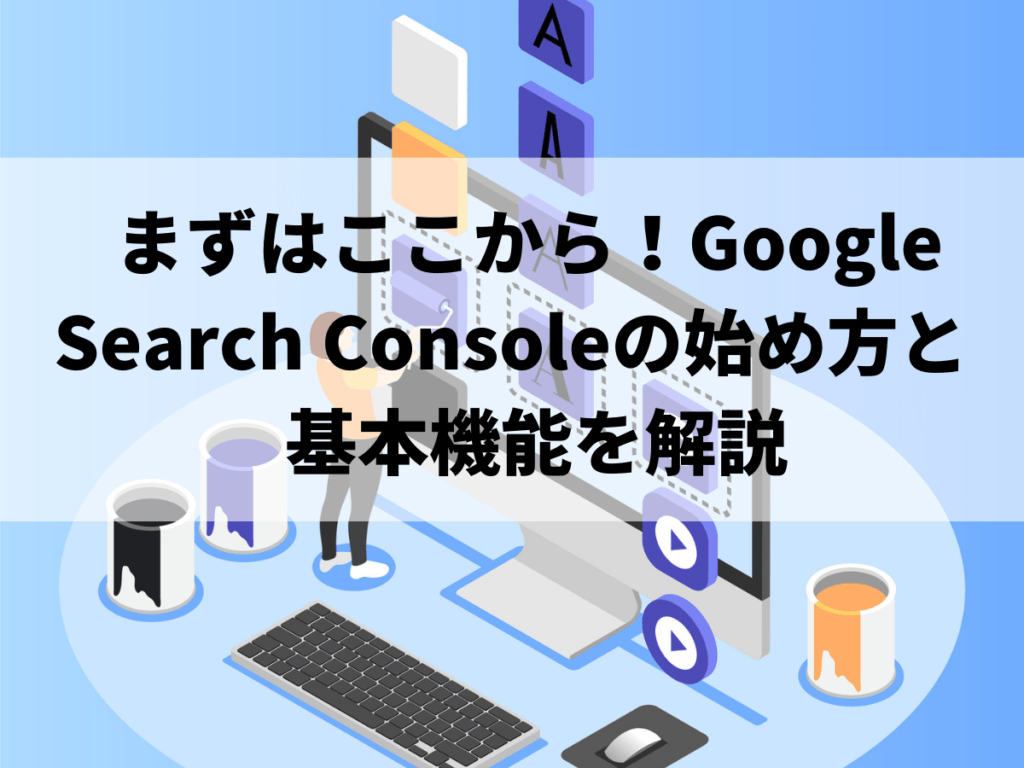
Webサイトに時間をかけることはできないけれども、最低限の時間でサイトを改善したい方、サイト管理やSEOにこれから本腰を入れていきたい方、企業のマーケティング・SEO担当者、サイトの構築するエンジニアの方…など。
この記事では、「Webサイトを作ったばかりで管理方法を知りたい」「これからGoogle Search Consoleを活用していきたい」といった方向けに解説します。
すべての機能を使いこなす必要はありません。ご自身の目的や課題に応じて、Google Search Consoleを活用していきましょう。
それでは、Google Search Consoleを活用することで何ができるのか、解説していきます。
目次
Google Search Consoleとは
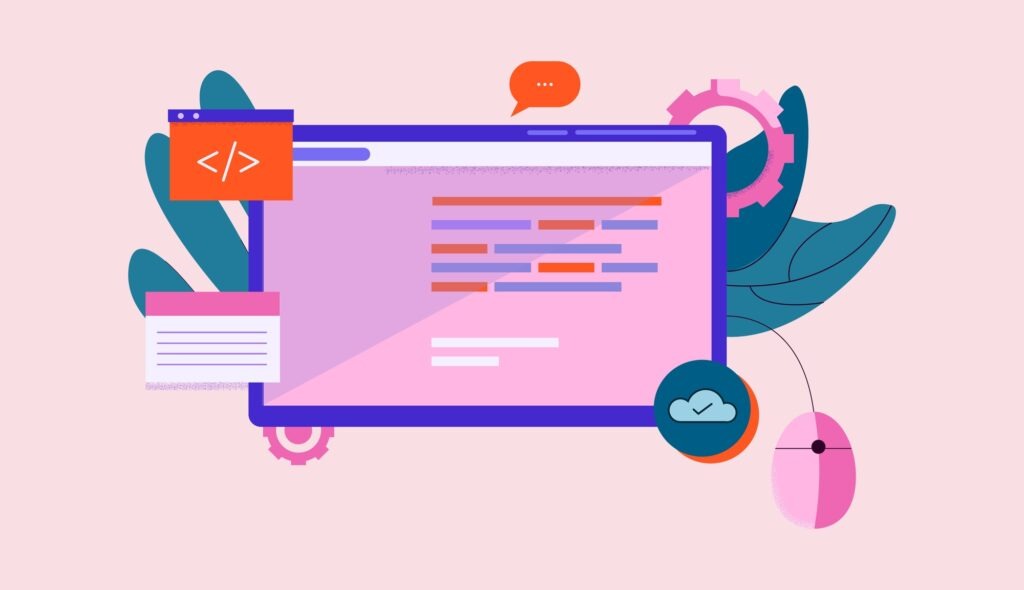
Webサイトのパフォーマンスを分析できる
Google Search Console(サーチコンソール)とは、Google検索におけるWebサイトのパフォーマンスを分析できるツールです。すべてのサイト運用・分析・改善の入口となるツールと言えます。
Google Search Console は、Google 検索結果でのサイトの掲載順位を監視、管理、改善するのに役立つ Google の無料サービスです。(中略)Search Console に登録することで、Google のサイトに対する認識を理解し、改善できるようになります。
Webサイトを所有している方は、必ず使用することになります。
Google検索のみに特化したツール
かつては「Googleウェブマスターツール」という名称でしたが、2015年より「Google Search Console」に名称が変更されました。
Googleが提供しているツールなので、Google検索のみに特化したツールとなります。なので、YahooやBingなど、Google以外の検索エンジンにおけるパフォーマンスは分析できません。
Google Search Consoleができること
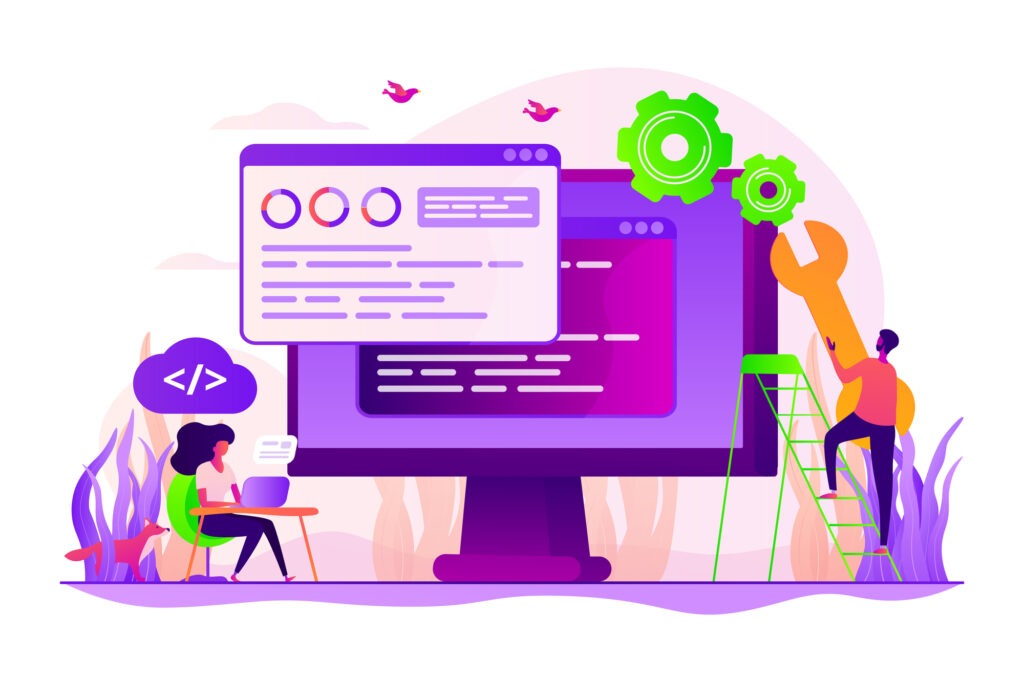 Google Search Console(サーチコンソール)を使用することで、主に4つのことができます。
Google Search Console(サーチコンソール)を使用することで、主に4つのことができます。
1. 検索エンジン(Google)への登録
Google検索の結果にWebサイトを表示するためには、Googleへのインデックス登録が必要です。Webサイトを公開したばかりの時やサイトの移転を行なった場合、忘れずにインデックス登録を行いましょう。
新しいサイトの公開やリニューアルに伴って、一度に多くのページをインデックス登録する際は、「サイトマップ」の送信を行います。
サイトマップとは、サイト全体のページ構造をリスト形式で記述したものです。ユーザーや検索エンジンに、サイトの内容をわかりやすく伝える役割を担っています。「HTMLサイトマップ」と「XMLサイトマップ」が存在しますが、検索エンジン(Google)に送信するのは「XMLサイトマップ」となります。
「XMLサイトマップ」は自動作成ツールを使用して作成することがおすすめです。
メニューのインデックスから「サイトマップ」をクリックします。
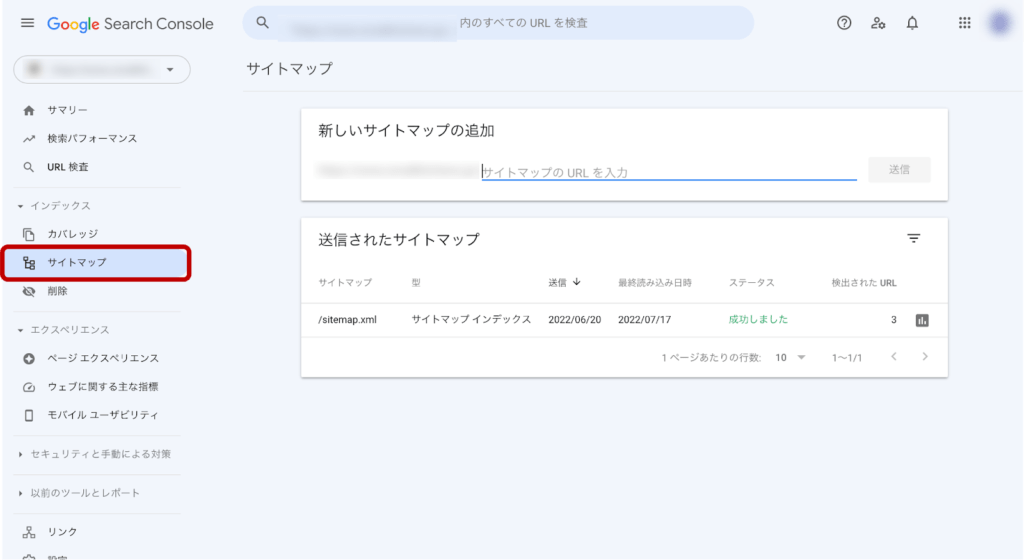
そして、”新しいサイトの追加”で、サイトマップのURLを入力し、「送信」をクリックします。
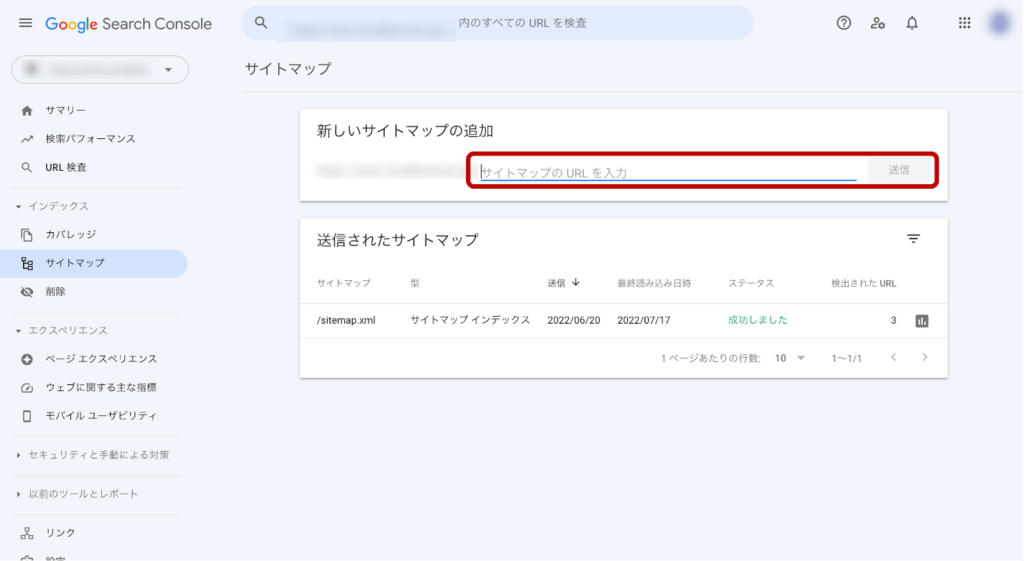
また、サイトの一部のみの変更によって、少量のページを更新した場合は、サイトマップの送信ではなく「URL検索ツール」を使用します。
上の検索窓に追加したいURLを打ち込みます。
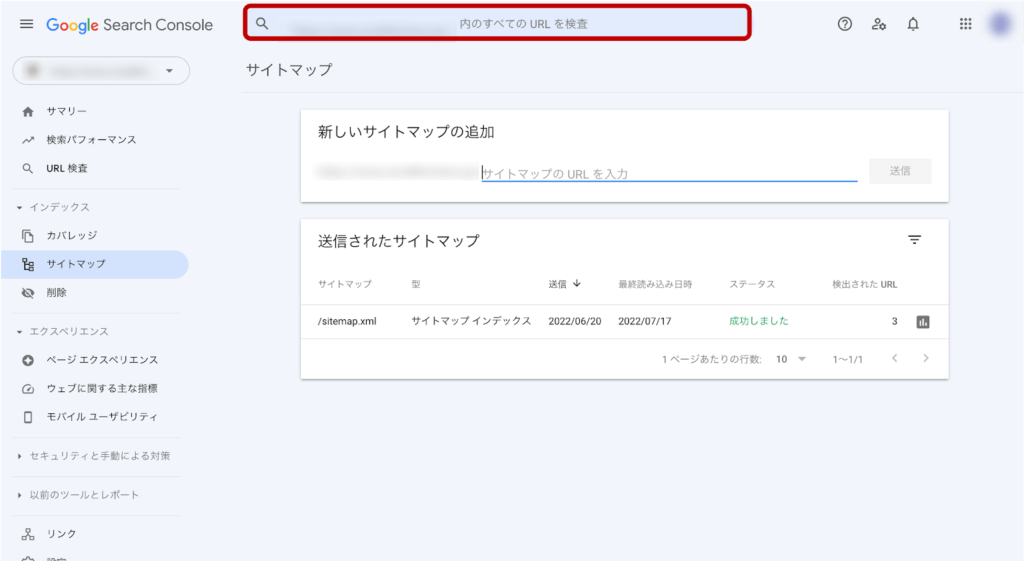
次に「公開URLのテスト」ボタンを押し、追加したいページの有効性を確認します。
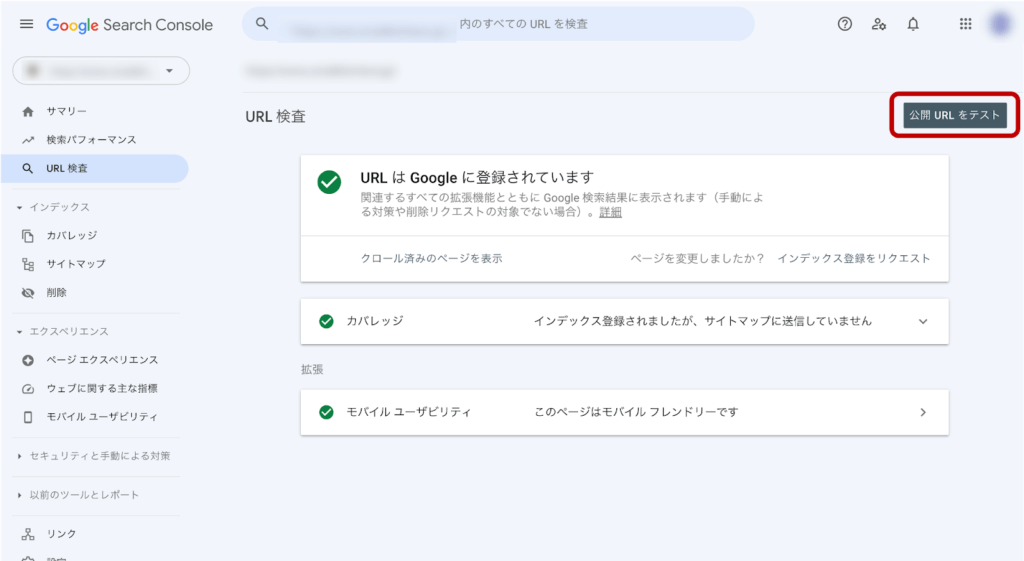
有効性が確認できたら、「インデックス登録をリクエスト」ボタンを押します。
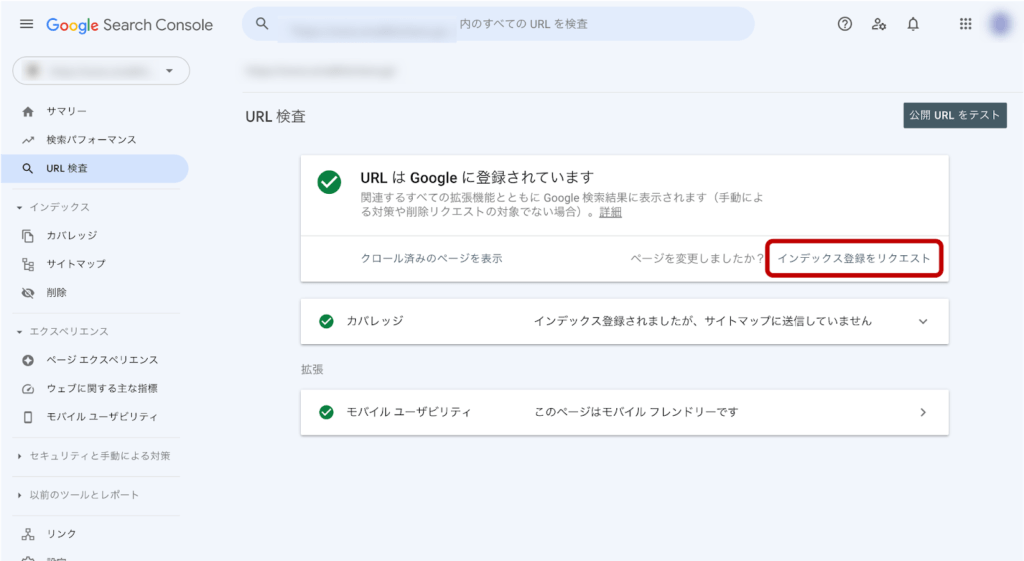
2. サイトのユーザービリティ(動作)の確認
サイトのユーザービリティ(動作)をチェックするためには「ウェブに関する主な指標」と「モバイルユーザビリティ」という2つの項目を確認します。
「ウェブに関する主な指標」は、主にサイト速度のチェックのために使用します。ユーザーがページを読み込む際の速度・応答性・安定性がテストされます。レポートでは、「良好」「改善が必要」「不良」のいずれかで評価され、改善の余地のあるページを発見することができます。
ページの表示速度が1秒から3秒に増加すると離脱率が32%上昇、1秒から5秒に上昇すると90%上昇するという調査もあります(※)。ページの表示速度を改善することは、ユーザーの離脱率を低下させるために非常に重要です。
※Find Out How You Stack Up to New Industry Benchmarks for Mobile Page Speed
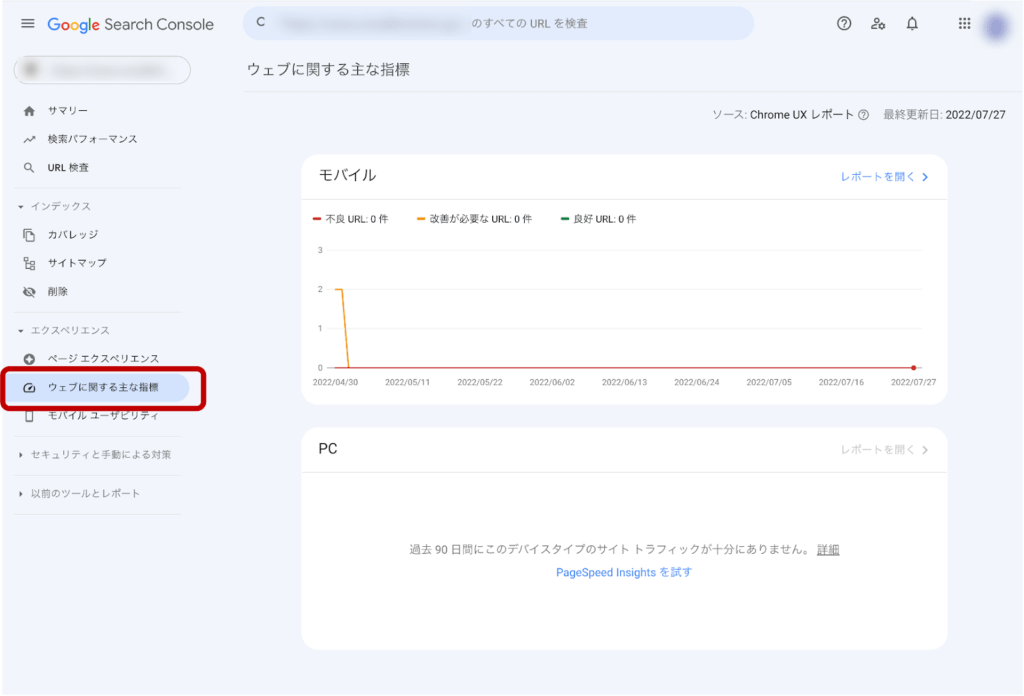
「モバイルユーザービリティ」は、モバイルデバイス(スマートフォンなど)の表示に問題がないか確認するために使用します。コンテンツが画面の幅を超えていたり、テキストの文字が小さすぎたり、要素同士が近づきすぎるなどの場合にエラーとして検出されます。
スマートフォンが主流になった現在、パソコンだけでなくモバイルフレンドリーなサイトを作成することは必須です。必ず確認するようにしましょう。
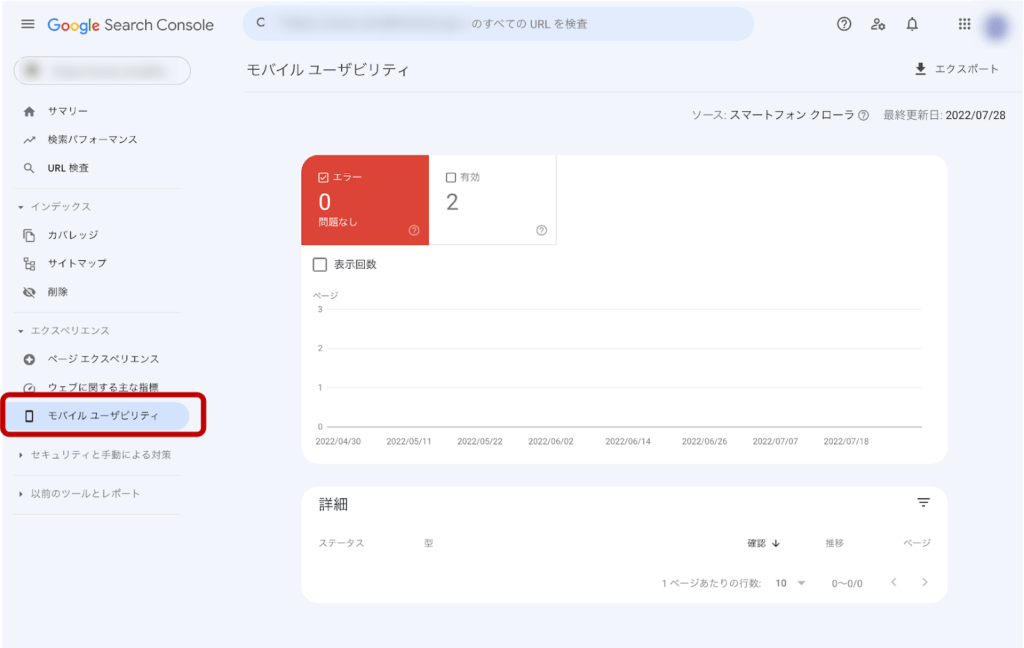
3. 検索パフォーマンスの確認
「検索パフォーマンス」は、SEOの成果を確認する場合に使用します。
ユーザーが、どんな検索キーワードからWebサイトに訪問したのかを把握することは、サイトに興味を示しているユーザー属性を知るために重要な要素となります。検索キーワードには、ユーザーが何を知りたがっているのか、そのニーズが表出するからです。検索キーワードからユーザーのニーズを洞察し、よりニーズに合ったコンテンツを提供できるようにしましょう。
サイト全体のデータを分析する場合は、メニューの検索パフォーマンスから「検索結果」をクリックします。
サイト全体の「検索でのクリック数」「検索での表示回数」「CTR(検索でのクリック率)」「検索での掲載順位(平均掲載順位)」を確認することができます。
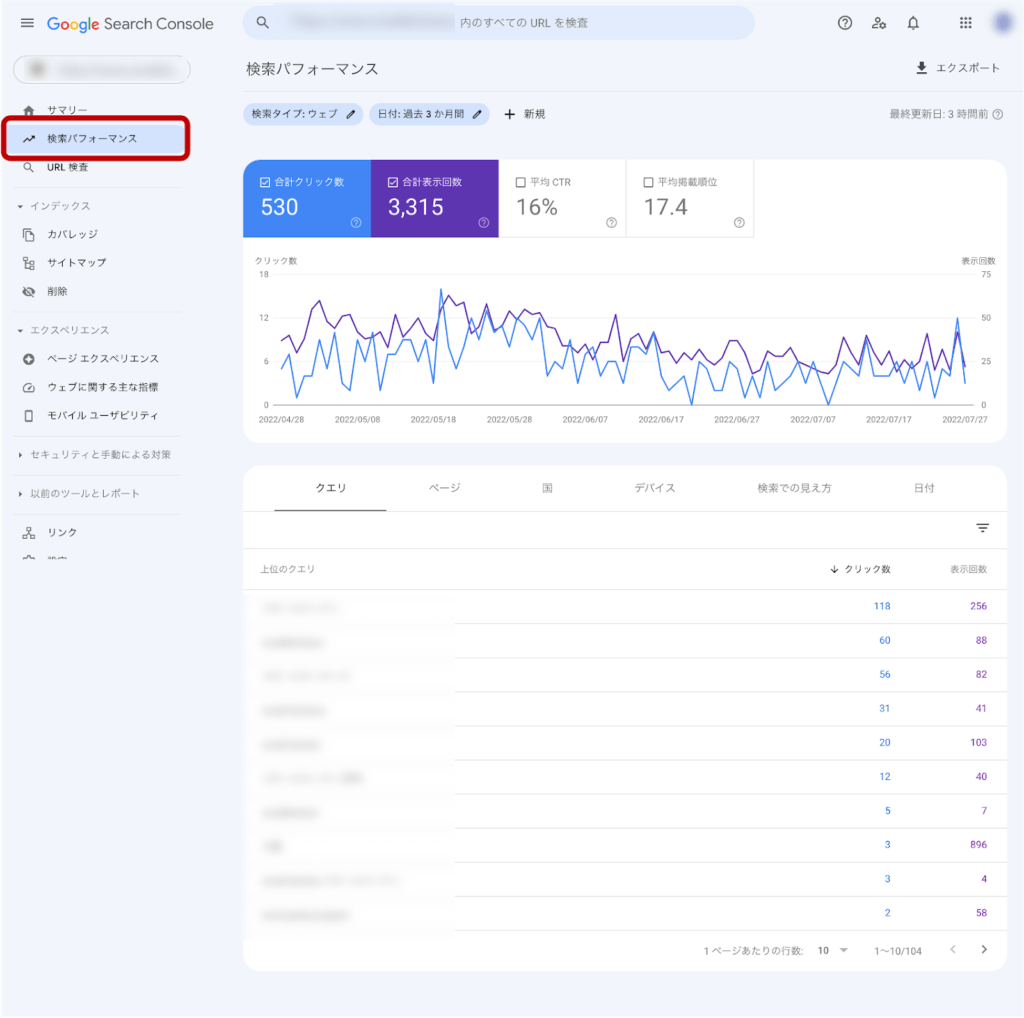
個別のページのデータを分析するには、下部の「クエリ」や「ページ」「国」「デバイス」「検索での見え方」「日付」の各タブを使用します。
例えば、「ページ」タブを選択すると、特定のURLの「検索でのクリック数」「検索での表示回数」「CTR(検索でのクリック率)」「検索での掲載順位」を確認することができます。
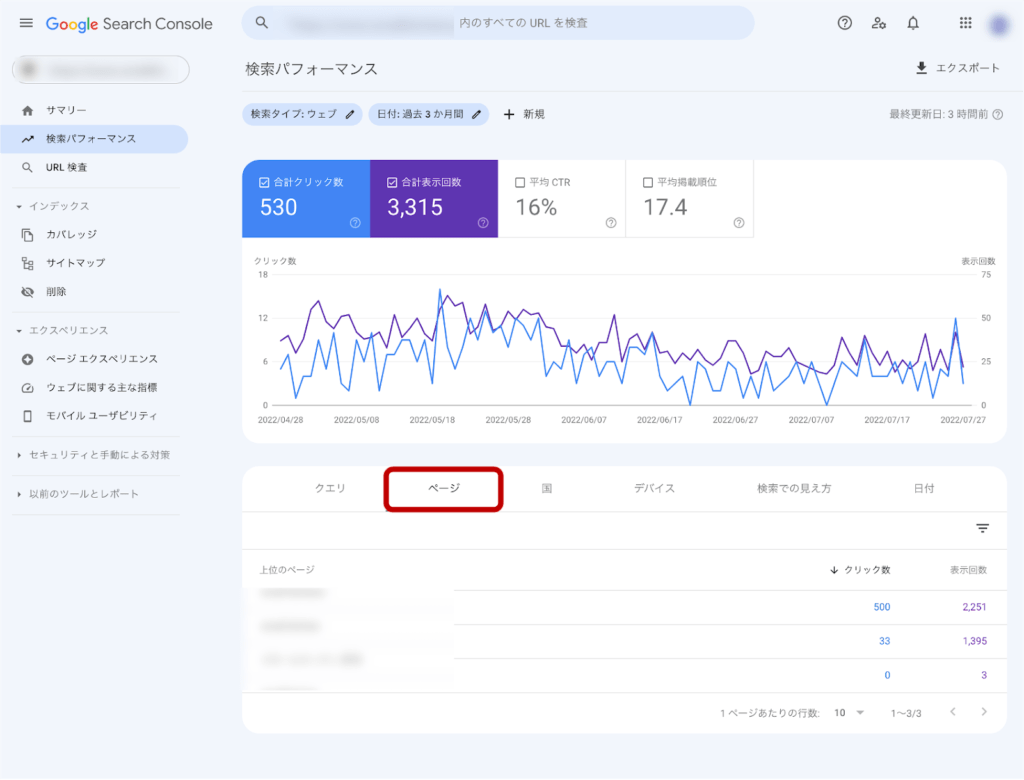
4. リンク状況の確認
被リンクや内部リンクの数をチェックしたり、リンク元のページURLを確認するために使います。
「被リンク」とは、外部のサイトから自サイトへ向けられたリンクのことを指します。SEOにおいて重要な存在であり、多くのサイト運営者が被リンクの獲得に力を注いでいます。
「内部リンク」とは、自サイト内のページ同士をつなぐリンクのことを指します。内部リンクを整理することで、検索エンジンが自サイトをクロールしやすくなり、インデックスされやすいWebサイトとなります。その結果、SEOにも良い影響を及ぼします。
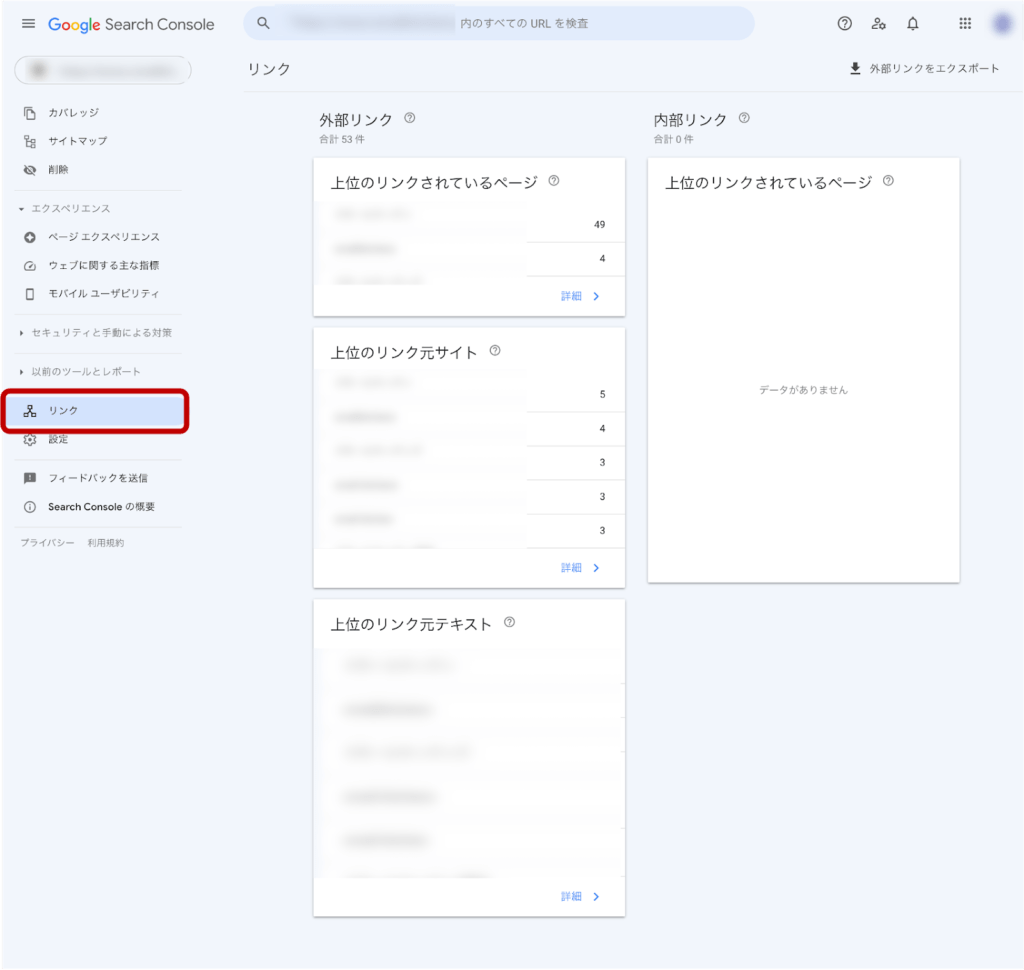
Google Search Consoleの始め方
1. プロパティタイプの選択
「今すぐ開始」を選択すると、プロパティタイプを選択する画面へと遷移します。
1つのドメインで複数のサイトを管理している場合は、「ドメイン」を選択しましょう。そうすることで全てのサイトを一括登録することができます。
自社サイトが1つしかない場合や、ドメインが異なる場合は「URLプレフィックス」を選択しましょう。
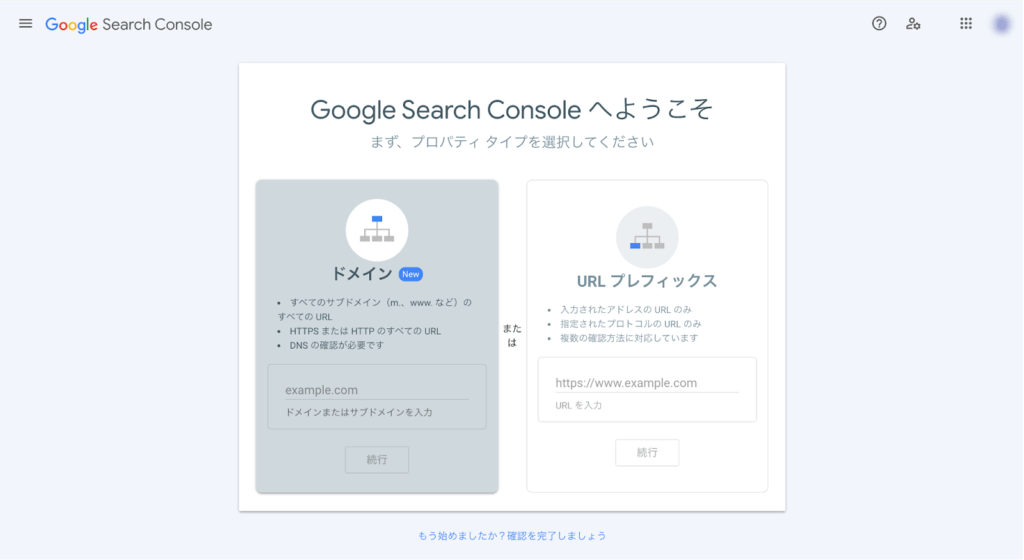
2. サイトの所有権の確認
プロパティタイプを選択した後は、サイトの所有権の確認に移ります。
サイトの所有権の確認方法は複数ありますが、主な方法として「HTMLファイルのアップロード」「Googleアナリティクスを用いた確認」「Googleタグマネージャーを用いた確認」があります。
サイト所有権の確認方法の詳細はGoogleの公式ページよりご確認ください。
Google Search Consoleの運用方法
Googleの公式ページでは、Google Search Consoleの初学者向けに運用方法がまとめられています。まずはここから始めて、余裕が生まれてきたらより詳細の機能の使用を検討してみてください。
【毎日】Google Search Consoleからのメールのチェック
Google Search Console に登録すると、サイトに異常が発生した場合にメールが届くようになります。(例えばウェブサイトのハッキングや Google がクロールやインデックス登録する際に問題が発生、 Google の検索の品質に関するガイドラインに違反している、など)
いずれも重大な問題なので、Google Search Consoleからのメールは毎日チェックするようにしましょう。
【毎月】ダッシュボードの確認
1ヶ月に1度、Google Search Console のダッシュボードをご確認ください。概要ページを確認することで、サイトの簡単なヘルスチェックを行うことができます。
特に
・サイトでエラーの数が増えていないか
・クリック数が異常に減少していないか
を確認します。週末に急に減少していたり、休日に急激に増減するのは正常な状態なので問題ありません。
【コンテンツ変更時】検索エンジン(Google)へのサイト情報の提供
ページのリライトや新規ページを作成した場合は、「1. 検索エンジン(Google)への登録」で解説した通り、検索エンジン(Google)へのサイト情報の提供を忘れずに行いましょう。この工程を忘れると、検索結果に表示されなくなってしまいます。
ご自身の役割によって活用方法が異なる
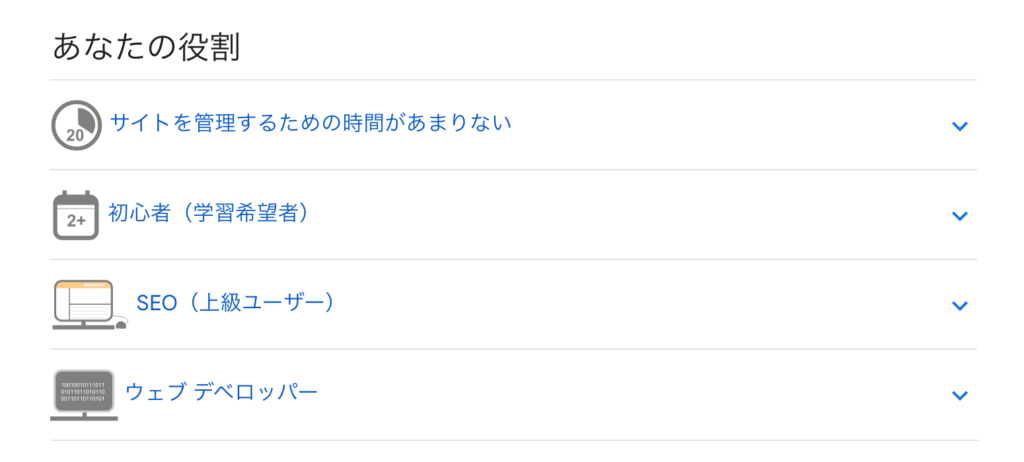
Google Search Consoleはご自身の置かれた状況や社内での役割によって活用方法が変わります。Googleの公式ページでは以下の4つのパターンに分類しています。ご参照ください。
https://support.google.com/webmasters/answer/9128669?hl=ja&ref_topic=9128571
まとめ
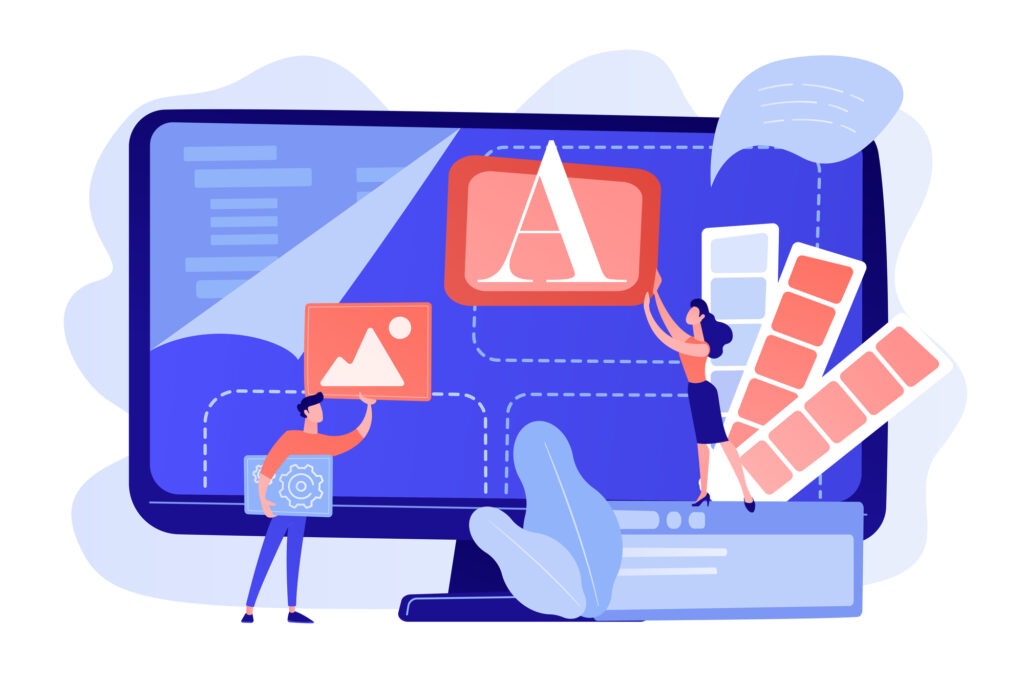 Google Search Consoleは、すべてのサイト運用・分析・改善の入口となるツールです。ウェブサイトは公開することよりも公開してからが大事です。
Google Search Consoleは、すべてのサイト運用・分析・改善の入口となるツールです。ウェブサイトは公開することよりも公開してからが大事です。
現在のインターネット上において、Googleに評価されないとウェブサイトは存在していないのと等しいぐらいであり、その価値基準はGoogleが掌握しています。
自分のウェブサイトを逐次省みるためにはGoogle Search Consoleは必須です。また、その先の分析に繋げるためにもためにもGoogle Search Consoleか欠かせません。
今回の記事ではその基本となる概念や使い方・機能について解説しました。SEOやサイト改善に本格的に取り組む際の前準備として、本記事を活用してみてください。