
サイト解析に取り組んでいきたいと考えている方は、「Google Tag Manager(タグ マネージャー)」という言葉を聞いたことがあるのではないでしょうか。とはいえ、いったいどんなツールなのか、どんな風に使うのかといった細かい点までは知らない方もいるでしょう。
そこでこの記事では、
- Google Tag Managerとは何か
- 何ができるのか
- どんな仕組みなのか
- どんなメリットがあるのか
- 具体的な設定方法
について解説していきます。
Google Tag Managerを用いることで、様々なメリットを得られるようになり、より効果的なサイト運用を行えるようになります。これからサイト解析を行いたいと考えている方は、ぜひ最後までお読みください。
Google Tag Managerとは?
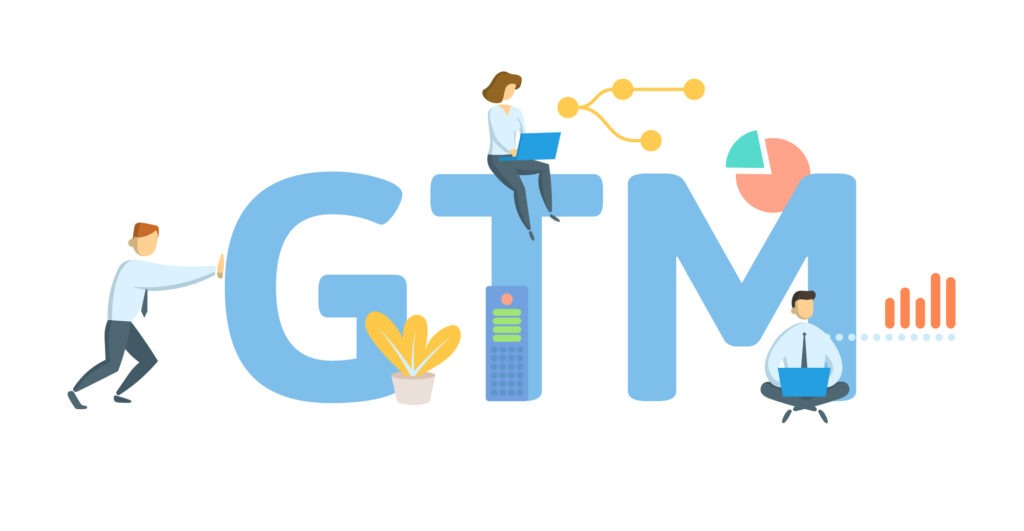
Google Tag ManagerとはGoogleによって開発されたタグ管理ツールのことです。略して「GTM」と呼ばれることが多いです。
このツールは無償で使え、Googleアカウントさえあればどなたでも利用可能です。そのため、企業はもちろん個人の方など多くのユーザーに使用されています。
ここで、タグ管理についてよく分からない方のために、タグについてご説明します。サイト運用における「タグ」とは、機能を埋め込んだり、効果測定を行ったりできる機能のことです。
通常、WEBサイトはHTMLやCSSなどのファイルで構成されています。これらのファイルはテキストや見た目を構成するのみで、「どのページからアクセスしてきたのか?」「どのページで離脱したのか?」という分析に関わるデータを蓄積することができません。
そこでタグを埋め込むことで、特定のページにおいて知りたいデータを収集できるようになるのです。するとユーザーの動きが分かり、サイト改善へと繋げられるのです。
最近ではどのWEBサイトもパフォーマンスを向上させ、CVの達成率を向上させるのに工夫を凝らしています。こうした背景から、多くのWEBサイトでGTMが利用されています。競合サイトに負けないためにも、タグを用いたサイト改善を行う必要があるでしょう。
YTMとの違い
GTMとの類似ツールに、YTM(Yahoo! Tag Manager)があります。YTMはYahoo!により開発されたツールで、同じようにタグを管理ツールできます。ただ、2つのツールは以下のように異なっています。
| GTM | YTM | |
| 利用制限 | なし | Yahoo!広告の利用ユーザーのみ |
| タグの種類 | 約80 | 約120 |
| ヘルプ情報 | ○ | △ |
GTMは利用制限がなく、誰でも利用できるのに対し、YTMはYahoo!広告を用いていないと利用できないという制限があります。
ただし、タグの種類が多いのはYTMです。GTMのタグが80種類ほどであるのに対し、YTMは120種類ほどあります。
一方で、GTMはヘルプ情報が充実しています。基本的にはヘルプに記載されている情報の通り進めていけば、上手く編集できるようになっているのです。
しかし、YTMではヘルプ情報があまり書かれていないので、込み入った編集をするならGTMの方が優れていると言われています。
GTMでできる4つのこと
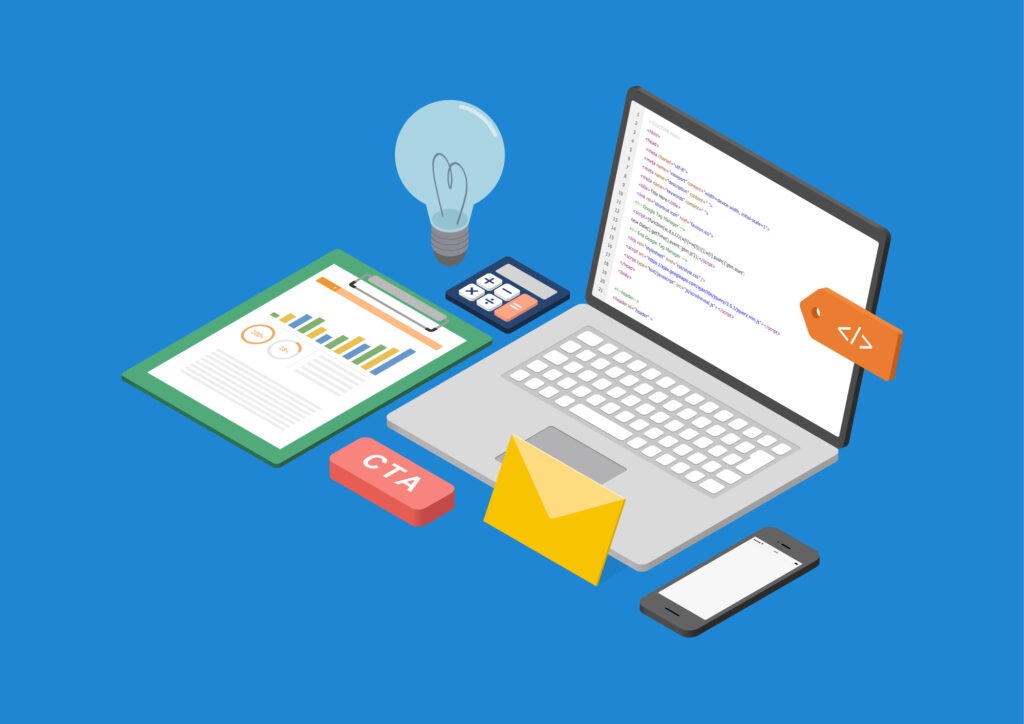
GTMを利用すると、4つの機能を用いることができます。
- タグの管理
- タグの動作確認
- タグの変更
- タグの変更履歴の確認
以下では、各機能について説明します。
①タグの管理
GTMにより、タグ管理ができるようになります。タグはプロジェクトの方針やユーザーの変化などによって入れ替わるものなので、常に更新していく必要があります。そこで現在稼働しているタグを確認したり、不要になったタグを排除したりするのに役立ちます。
②タグの動作確認
ツールを用いれば、タグが正しく動作するか確認することも可能です。プレビュー機能があるため、タグの挙動をオンタイムでチェックできます。
タグの設定は人が行うため、間違いがないとは言い切れません。もし設定にミスがあるとタグが動作しないので、計測ができなくなってしまうのです。特に、キャンペーンのように計測期間を変更できない場合、データ収集が行えず、困ってしまいます。
こうしたミスを回避できるのも、GTMの特徴です。
③タグの変更
HTMLを書き換えないで作成したタグを変更できます。HTMLはページ全体に関わる情報が記述されています。もし知識がない担当者がタグ以外の箇所を誤って上書きしてしまうと、サイトの見た目が崩れるなどのトラブルに発展してしまうでしょう。
GTMならHTMLを触ることなくタグの変更ができるため、担当者にとっても快適にタグの運用ができるようになります。
④タグの変更履歴の確認
過去にタグがどんな風に変更されたのかを確認することも可能です。GTMではユーザー情報や日付、変更内容まで記録されます。そのため、もし万が一意図していない変更が発生した場合、誰がどんな変更を行ったのかがすぐにわかります。
GTMの仕組みは?
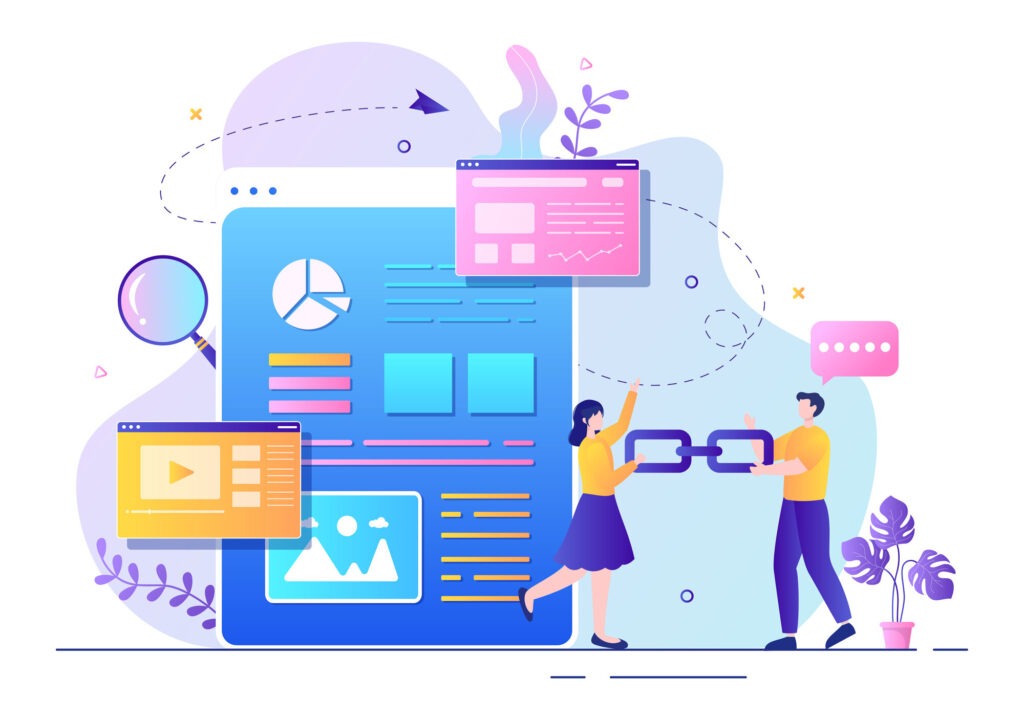
GTMはトリガーを用いることで効果測定が行えるようになります。トリガーとは、タグを動作させる条件のことです。例えば、トリガーには以下のようなものがあります。
- ページビュートリガー…特定のページの閲覧で発動
- クリックトリガー…特定のボタンのクリックで発動
- フォーム送信トリガー…特定のフォームの送信で発動
例えばアクセスしたユーザーのうち、何人が自社サービスを申し込むのか知りたい場合、申し込みボタンにクリックトリガーを用いるといいでしょう。
このように、目的に適したトリガーを選択することで、知りたい情報を入手できます。
GTMを使うメリット
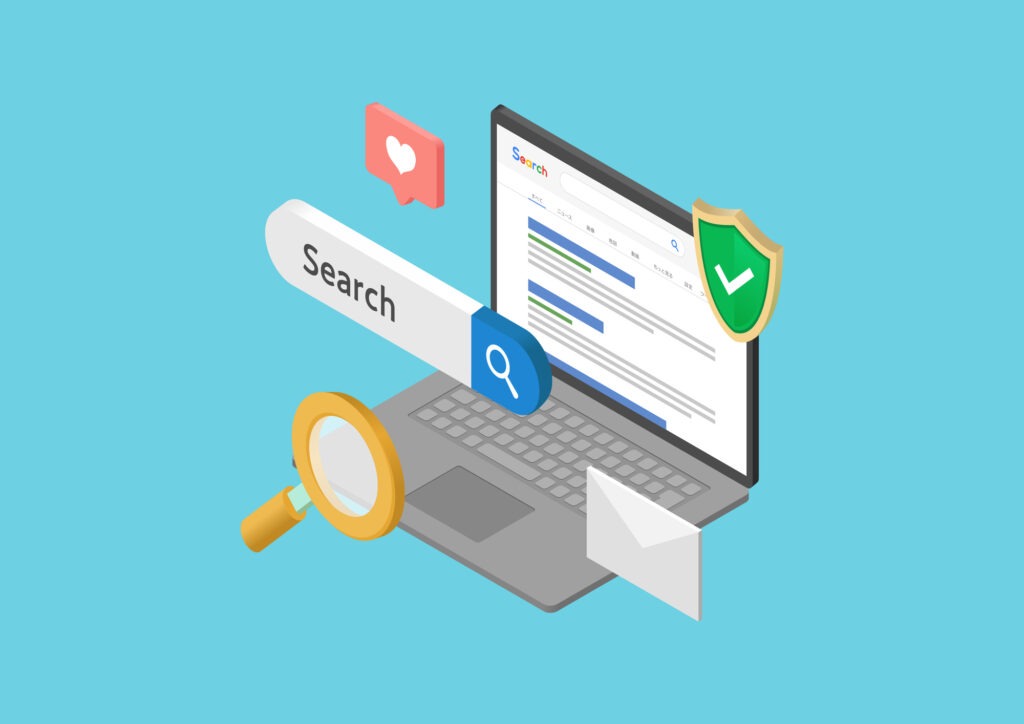
GTMを使うメリットは、以下のように4つあります。
- タグを一括で管理できる
- タグの設定作業を効率化できる
- イベントを設定できる
- サイトの表示速度を早くできる
メリットについて理解することで、よりツールの効果を最大限に活用することができます。ここからは、それぞれのメリットについて解説します。
①タグを一括で管理できる
このツールを用いることでタグを一括で管理できるようになります。というのも、WEBサイトでは様々なページで種類が異なるタグを併用して設置します。すると、タグが増えていくうちにどこにどんなタグを埋め込んでいたのか分からなくなってしまうのです。
また、タグによって目的が異なる場合、複数の担当者でタグを設置していくことがあります。すると全てのタグを把握する人がいなくなってしまいます。
そこでGTMを利用すれば、利用しているタグの情報を一覧で確認できるので、これらの問題を一度に解決できます。また、担当者の利用目的に合わせて権限を設定もできるので安心です。
②タグの設定作業を効率化できる
タグの設定作業が効率的になるのも大きなメリットです。HTMLのようなファイルを直接上書きする必要がないので、スピーディーに作業ができます。また、ファイルを誤って編集してしまうなどのトラブルも発生しないので、無駄な工数が発生することもありません。
そのため、限られたリソースで作業したいという場合に重宝します。
③イベントを設定できる
ツールによってタグの条件などを詳しく設定できるので、イベント設定ができます。これはプログラムの知識がない方でもメニューを選択することで利用できます。
例えば、「ユーザーがどれくらいの距離をスクロールしたら」や「サイトを何秒閲覧したら」など細かい数値を用いることも可能です。
こうしたメリットから、イベントごとに条件を変えて詳しく効果測定を行いたいという場合に役立ちます。
④サイトの表示速度をキープできる
GTMによってサイトの表示速度が遅くなるのを防ぐことができます。それは、ツールを使うことで、ファイルを直接編集する必要がないからです。
ツールを用いない場合、HTMLファイルに記載していくことになります。このファイルはWEBサイトに表示するテキスト情報が書かれているため、ページを表示する際により多くの情報を読み込まなければならないのです。すると表示されるまでの時間が長くなってしまいます。
表示時間が長くなってしまうと、ユーザーによっては離脱してしまうでしょう。サイト改善のためにタグを使っていても、タグの利用でユーザビリティが低下してしまっては元も子もありません。
ユーザーにとって快適なWEBサイトにするためにも、ツールを用いることは重要です。
GTMのGA4との連携方法
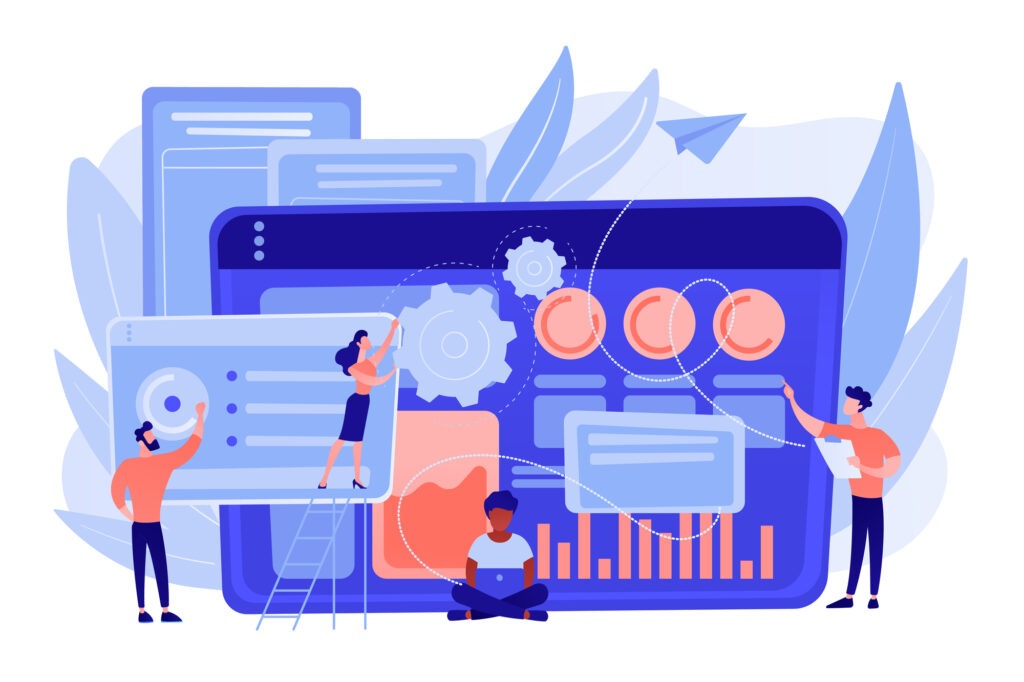
GTMとGA4を連携させる場合は、以下のような手順で進めていきます。
①タグマネージャーにログインする
②アカウントとコンテナの設定を行う
③タグマネージャーを発行してサイトに設置する
④トリガーの設定を行う
⑤タグの動作を確認する
⑥公開する
ここからは、それぞれの手順について解説していきます。
①タグマネージャーにログインする
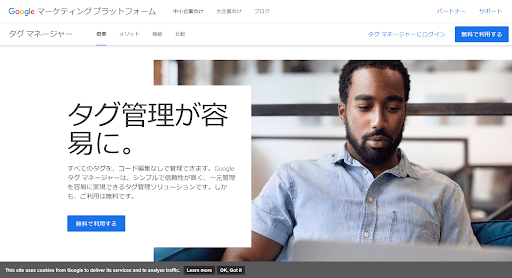
初めに、Google タグ マネージャーにアクセスし、ログインします。アカウントをお持ちでない方は、「無料で利用する」からお手続きください。
②アカウントとコンテナの設定を行う
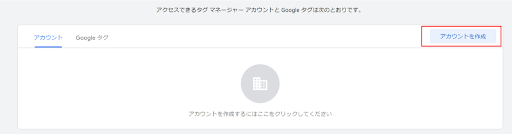
Google タグ マネージャーにログインすると、右上に「アカウントを作成」というボタンが出てきます。「アカウントを作成」をクリックしてください。
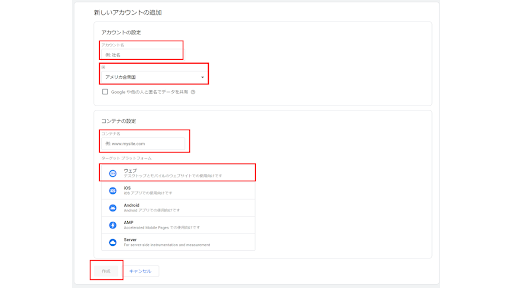
続いて必要な情報を入力していきます。以下の情報を入力していきましょう。
- アカウント名…社名など(分かりやすいもの)
- 国…日本
- コンテナ名…対象サイトのURL
- プラットフォーム…自社サイトなら「ウェブ」
情報を入力したら、「作成」をクリックします。すると利用規約(英語)が表示されるので、下部にあるチェックボックスにチェックを入れ、「はい」をクリックして進みます。
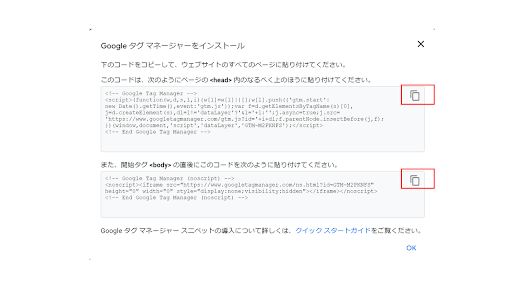
すると上記のようにタグが発行されるので、右上のコピーアイコンをクリックしてコピーします。そして自社サイトの<head>内、<body>内に貼り付けます。
③タグマネージャーを発行してサイトに設置する
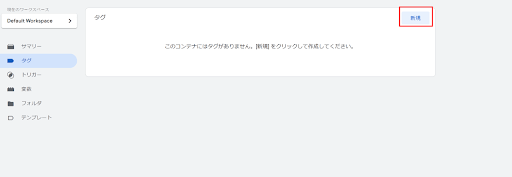
続いて、タグマネージャーを発行します。左側にあるメニューから「タグ」をクリックし、「新規作成」をクリックします。
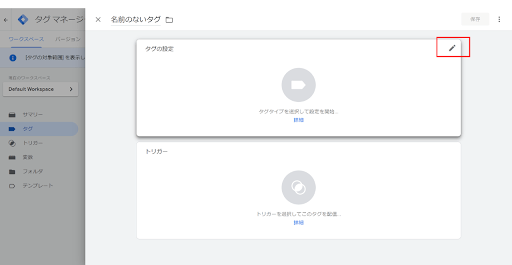
上部に表示された「タグの設定」から右上の鉛筆マークをクリックします。
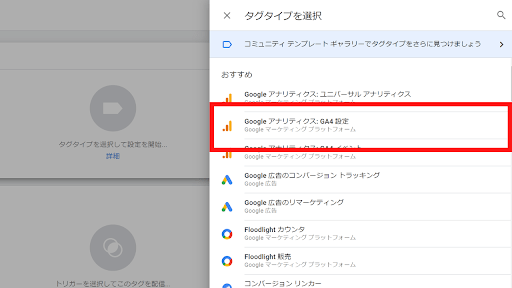
タグのタイプから「Google アナリティクス: GA4 設定」を選択します。
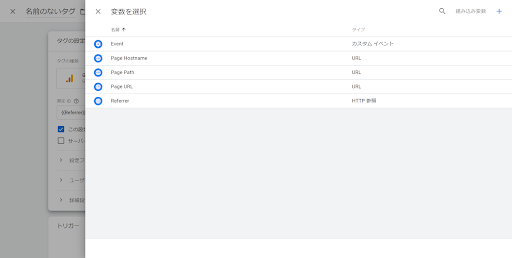
続いて変数が表示されるので、目的に合ったタイプを選択します。
④トリガーの設定を行う
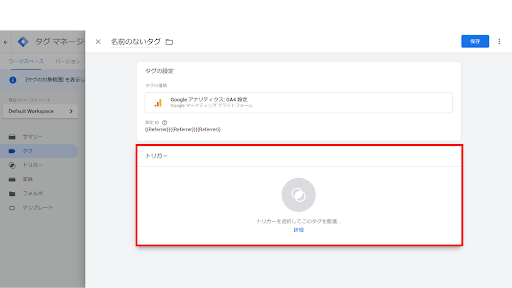
続いてトリガー設定を行います。トリガーのエリアをクリックします。
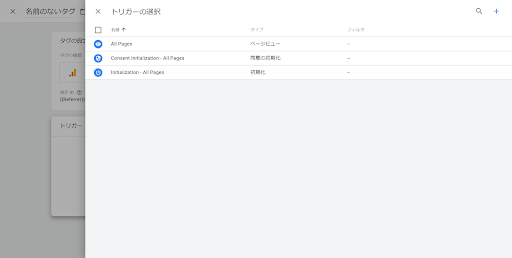
トリガーのタイプが表示されるので、目的に合わせて選択します。
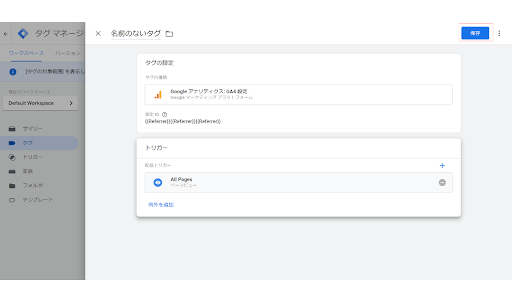
条件を選択したら、右上の「保存」をクリックします。ここでどんなトリガー条件で保存したのか、分かりやすい名前に編集すると便利です。
⑤タグの動作を確認する
タグは公開する前に、しっかり動作できることを確認しましょう。
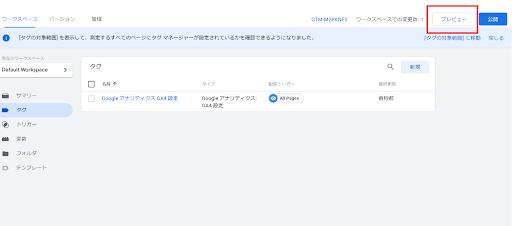
右上にある「プレビュー」をクリックします。
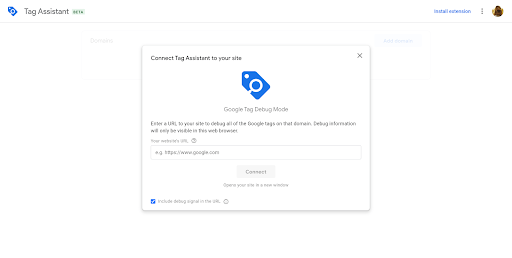
テキストボックスに自社サイトのURLを入力します。成功すると「Connected!」と表示されるので、「Continue」をクリックします。
⑥公開する
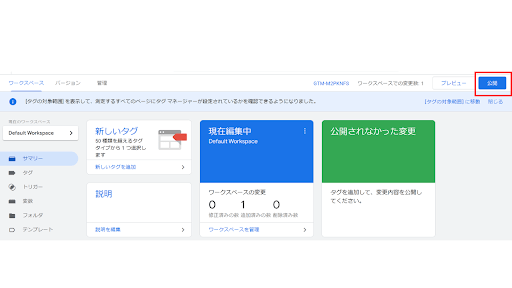
最後に右上の「公開する」をクリックして完了です。
まとめ
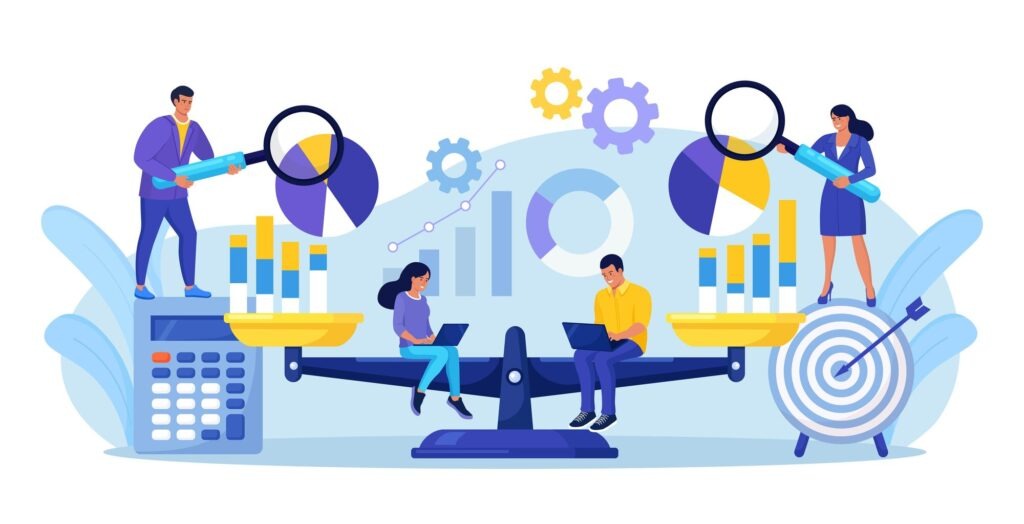 この記事では、GTMに関するメリットや仕組みについて解説していきました。GTMを用いることで効果測定に必要なタグを一括で管理できるようになります。またタグの設定作業も効率化できるので、捻出した時間で別の業務を行うことも可能です。
この記事では、GTMに関するメリットや仕組みについて解説していきました。GTMを用いることで効果測定に必要なタグを一括で管理できるようになります。またタグの設定作業も効率化できるので、捻出した時間で別の業務を行うことも可能です。
さらに、GTMにはページの表示速度をキープするというメリットもあります。ページの表示速度が遅くなるとユーザビリティが下がり、離脱率が高まってしまいます。より多くのユーザーに利用してもらうためにも、ツールは役に立ちます。
また、GTMはGA4のようなGoogleアナリティクスを用いるのも便利です。サイト分析が簡単になり、作業効率化も期待できます。サイト改善を行ったり、より効果のある集客を行いたいと考えている方は、ぜひ今回ご紹介した方法を参考にしてみてください。


