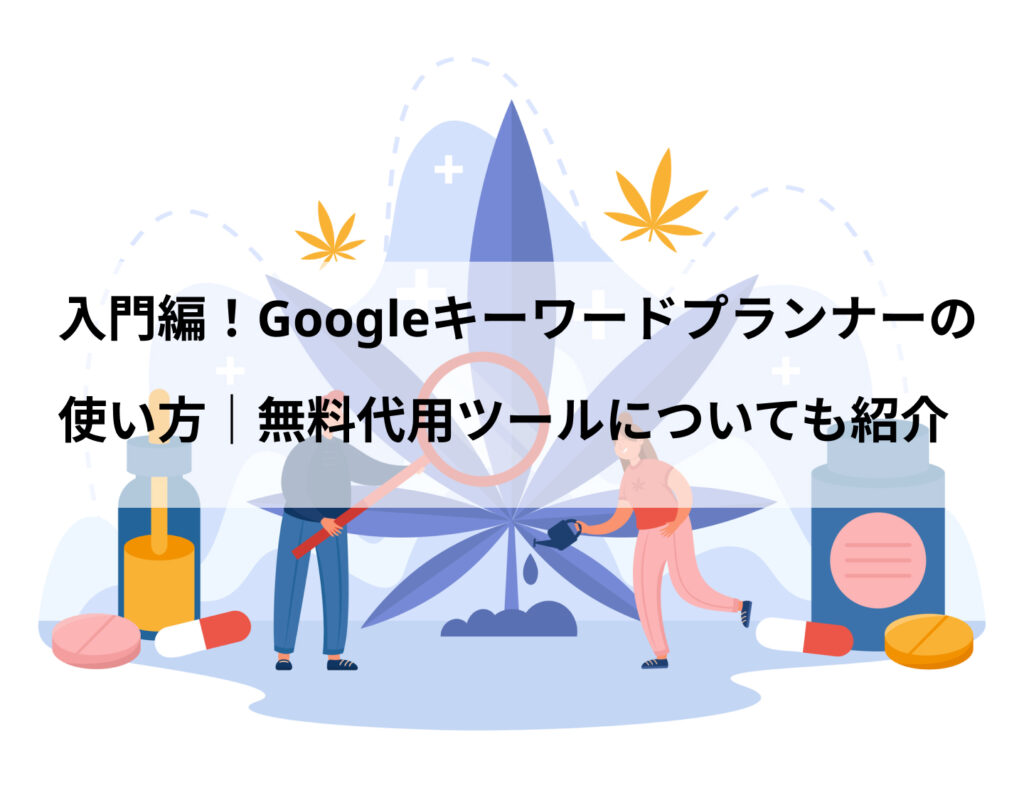
「Googleキーワードプランナーの使い方が知りたい」、「無料でキーワード選定ができるツールについて知りたい」などのお悩みはありませんか?初めて使うツールの調査や導入は、想像以上に時間がかかります。
今回はGoogleキーワードプランナーの使い方や、便利機能、その他SEOに使える無料ツールについて入門者にもわかりやすく解説しますので、ぜひ参考にしてください。
目次
Googleキーワードプランナーとは
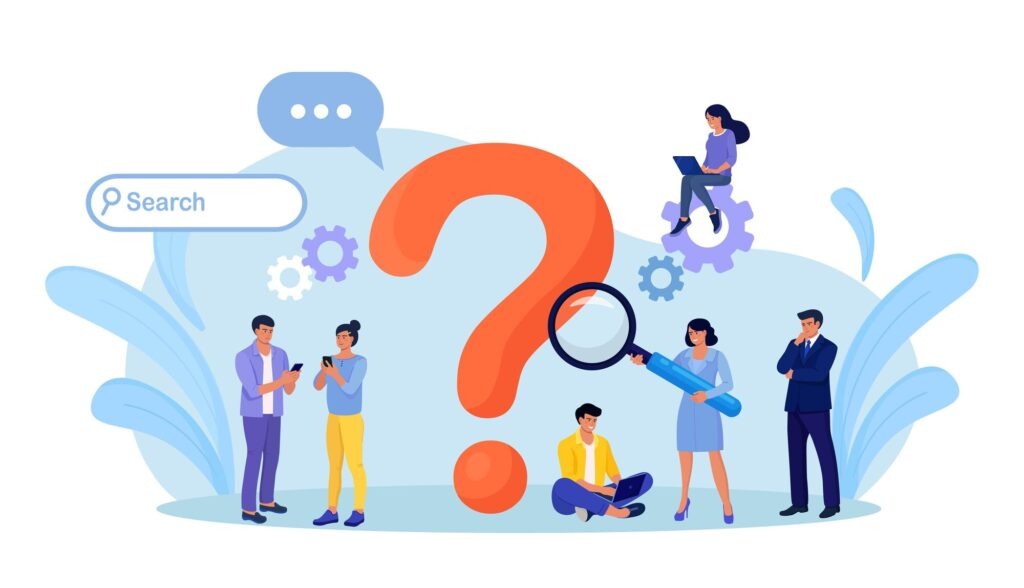
Googleが提供するキーワードプランナーは、キーワード選びに役立つツールです。広告を出す時やコンテンツ制作時に、人気の高い検索単語の情報を調べたり、どのぐらい集客できるか予測したりするのに使用されます。低コストで、個人のブログ運営から企業のWebサイト制作まで幅広く使われます。
このように便利なGoogleキーワードプランナーですが、状況によっては検索ボリュームが詳細に表示されません。次に、検索ボリュームを詳細に表示する方法や、メリットについて解説します。
検索ボリューム表示制限の解除方法
以前は無料で全ての機能を使えましたが、仕様変更で検索ボリュームの表示制限がかかりました。例えば、検索ボリュームが6,600の場合は1000〜1万とかなりざっくりとした表示になります。
Google広告を出していない無料アカウントだとこうなるため、解除するには有料アカウントにする必要があります。検索ボリュームは、検索の需要を知るために重要な数値です。解除するための導入方法については、「4ステップでGoogleキーワードプランナーを導入しよう」でお伝えするので参考にしてください。
Googleキーワードプランナーのメリット2つ
キーワードプランナーの具体的なメリットは以下の2つです。
- メリット1|キーワードの検索需要がわかる
- メリット2|競合性の高さがわかる
詳しく見ていきましょう。
メリット1|キーワードの検索需要がわかる
Googleキーワードプランナーで、検索キーワードの月間検索ボリュームを確認できます。検索の需要がわかると、そのキーワードで検索結果に上位表示した時の集客規模が予測できるため、広告を出す時などに役立ちます。
また、需要がわからなければ、検索数の少ないキーワードに無駄にお金や時間をかけることになるでしょう。Web制作や広告運営をする時にキーワードの検索の需要を知るのは、とても大切です。
メリット2|競合性の高さがわかる
Googleが提供するキーワードプランナーのメリットは、競合性がわかることです。検索ワードの広告主数が多い場合は、競合性が高くなります。質の高いコンテンツでないと上位表示は難しいでしょう。
初心者は、検索流入数が多く競合性は低いキーワードが狙い目なので、ツールを使用して把握しましょう。
4ステップでGoogleキーワードプランナーを導入しよう
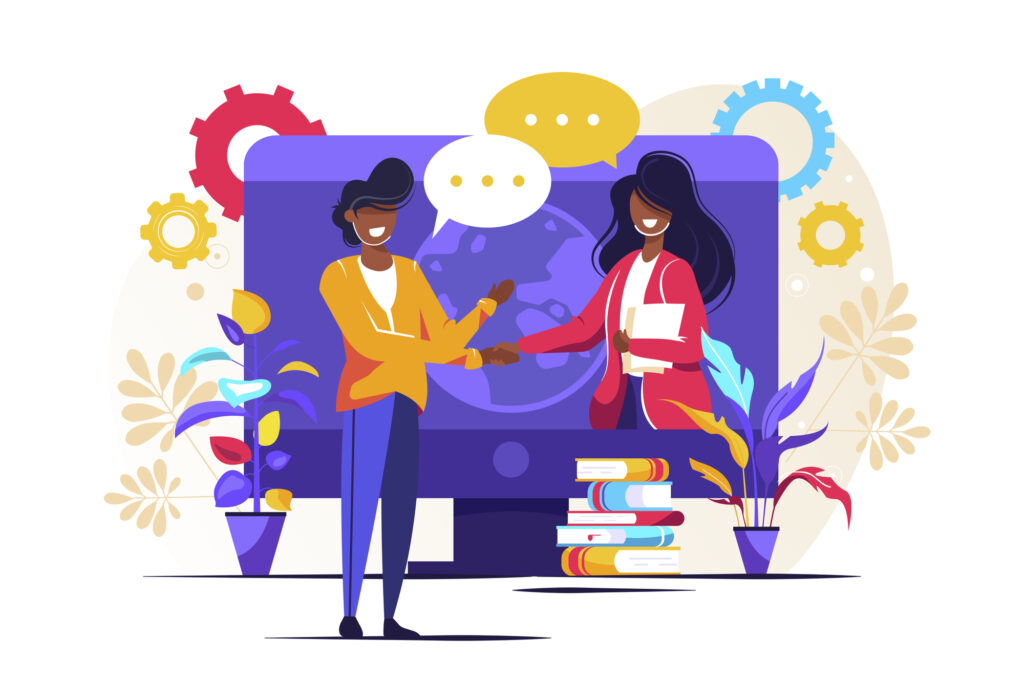
- Google広告のアカウントを作成する
- Googleの広告設定をする
- Googleの広告を一時停止する
- エキスパートのモードに切り替える
4ステップで簡単に導入できるので、詳しく見ていきましょう。
①Google広告のアカウントを作成する
1.まずGoogle広告でキーワードプランナーに移動ボタンをクリックする
画面中央のボタンを押して、画面を移動しましょう。
2.Googleのアカウントにログイン、もしくはアカウントを作成リンクから新規作成
Googleのアカウントを作ったことがない場合は、アカウントを作成ボタンで新規作成しましょう。作成済みなら、そのまま広告設定へと進みます。
②Googleの広告設定をする
集客対策ツールとしてのみ利用したい場合は、広告は停止するので適当に入力しておきます。間違えて広告を配信してしまった場合に備えて、予算は最も安い金額にしましょう。
1.広告に関する情報を入力していく
アカウントを作成してログイン後、広告に関する説明文などを入力します。設定完了画面が表示されたら、広告の設定は完了です。
③Googleの広告を一時停止する
広告を出さずに集客対策ツールとして利用する場合は、広告を停止しましょう。
1.広告設定完了画面で、キャンペーン確認ボタンをクリックする
広告の設定が完了したら、キャンペーンを確認するボタンをクリックしましょう。広告の詳細画面が表示されるので、画面上部にある「保留中」か「有効」ボタンをクリックしてキャンペーンの一時停止設定をします。これで広告は停止されました。
④エキスパートのモードに切り替える
Googleの広告アカウント設定をした直後は、画面が簡易版で表示されます。エキスパートというモードにすると、検索数などの表示制限がなくなるので切り替えましょう。
1.広告詳細画面右の設定から、エキスパートのモードをクリックする
先ほど広告の配信を停止した画面で、スパナマークのアイコン(設定ボタン)をクリックしましょう。エキスパートを選んでください。
2.エキスパートのモードに切り替える
画面が変わり、エキスパートのモードへ切り替える選択肢が表示されるのでクリックします。
3.ツールと設定をクリックして、キーワードプランナーを選択
これで検索数の表示制限が解除されます。
【入門編】Googleキーワードプランナーの使い方
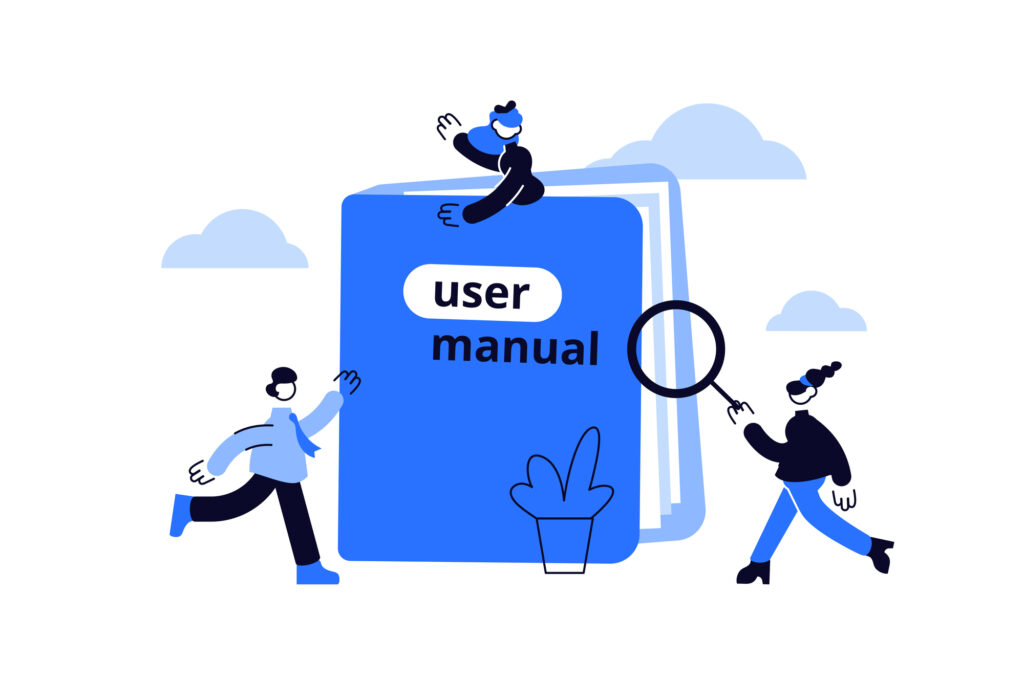 ここでは、Googleキーワードプランナーの基本的な使い方について解説します。
ここでは、Googleキーワードプランナーの基本的な使い方について解説します。
主な使い方は、以下の通りです。
- 新キーワードを確認する機能について
- 競合ウェブサイトのキーワードを調べる機能について
- 検索数などを確認する機能について
これで操作は一通りできるので、ぜひ参考にしてください。
新キーワードを確認する機能について
新キーワード発見ボタンでは、検索内容に関連する人気の単語や、月間平均検索数を確認できます。
1.新キーワード発見ボタンをクリックする
画面左のボタンより、新しいキーワードを探します。
2.キーワードで検索するタブを選択し、キーワードを入力する
入力後、結果表示ボタンをクリックしましょう。
3.表示結果から、検索数など確認する
表示結果を参考にして、集客に活かしましょう。
競合ウェブサイトのキーワードを調べる機能について
競合サイトのURLの入力で、そのサイトのキーワードを確認できます。
1.新キーワードを見つけるボタンをクリック
2.調査予定のサイトURLを入力(ウェブサイトのタブを選択)
これで画面下の結果表示ボタンをクリックすると、結果が表示されます。結果を確認して、データ分析に活かしましょう。
検索数などを確認する機能について
調べたいキーワードの予測情報や過去の指標を確認する手順を紹介します。
1.画面右の、検索数と予測データを確認できるボタンをクリック
2.調べたいキーワードを入力する
キーワードを入力して、開始するボタンを押すと結果が表示されます。改行することで、複数のキーワードが入力できます。
Googleキーワードプランナーの便利機能
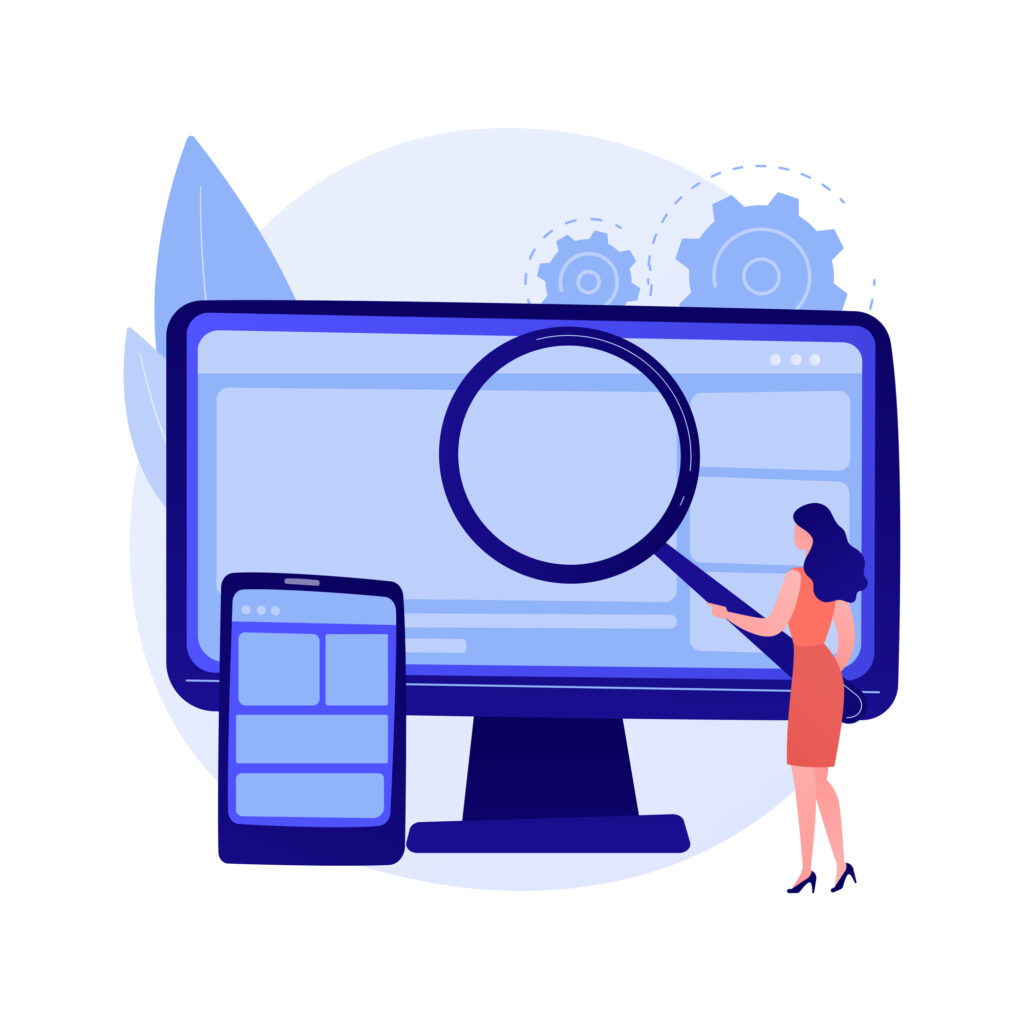
Googleキーワードプランナーには、このような便利な機能があります。
- キーワード情報を落とす
- 地域・言語・検索ネットワーク・期間で絞り込む
- デバイス・地域別の内訳を見る
- 不必要なキーワードを除外する
基本の使い方以外にも、絞り込んで検索するなど役立つ機能が多くあります。キーワードを分析する時にとても便利な機能で、作業時間のショートカットにもなるため積極的に活用しましょう。
キーワード情報を落とす
検索したキーワード情報は、csvファイルかGoogleスプレッドシートに落とせます。csvファイルやGoogleスプレッドシートにするといつでも確認でき、部署内などでの共有にも役立つでしょう。
やり方は、検索結果画面の右上のダウンロードアイコンをクリックして、ダウンロード形式を選択するだけです。落としたファイルは、Googleスプレッドシートのフィルター機能で並び順を変更するなど、使いやすいようにカスタマイズしましょう。
地域・言語・検索ネットワーク・期間で絞り込む
キーワードを、地域などの場所情報や検索ネットワーク、言語、期間で絞り込めます。検索ネットワークの選択肢の検索パートナーは、Google以外のサイト(YouTubeなど)のことです。ターゲットを絞り込んだデータの分析に役立ちます。
検索結果画面の上にある選択肢より、日本などの地域情報や検索ネットワーク、言語、期間の設定が変更できます。分析したい項目で絞り込みましょう。
デバイス・地域別の内訳を見る
モバイルやタブレットなどデバイス別や、地域別の検索数の内訳を確認できます。モバイルからのアクセスが少ないなど、サイトの改善点の発見に役立てましょう。
検索ボリュームチャートの右上のボタンから、確認したい項目をクリックしてください。4個以下などキーワードが少ない場合は、内訳をチェックできない可能性があります。
不必要なキーワードを除外する
新キーワードを確認する時に、不必要なキーワードを除外して検索できます。
検索結果画面の右側に、特定のキーワードを除外できる機能が表示されます。ほしいデータに合わせて、絞り込みましょう。
【無料】Googleキーワードプランナーの代わりに使えるツール3選

Googleキーワードプランナーの代わりに使える無料ツールは、以下の通りです。
- Googleトレンド
- UberSuggest
- Keyword Tool
Googleキーワードプランナーにない機能もあるので、目的に応じて使い分けるのも良いでしょう。詳しく見ていきます。
Googleトレンド
Googleトレンドは、キーワードの検索回数の推移が分かる無料ツールです。
基本機能としては以下の通りです。
- 調べる|検索数の推移など
- 急上昇キーワード|今のトレンドワード
- Years in Search:検索で振り返る|年ごとのトレンドワード
- 登録|メールで最新情報などを通知
過去1時間から過去5年間、2004年から現在までなど、キーワードの検索推移を細かく確認できます。Googleキーワードプランナーと違い実際の検索数は見られませんが、検索数の推移や最新のトレンドのチェックをしたい時に良いでしょう。
UberSuggest
UberSuggestは回数制限付きですが、主に以下の機能を無料で利用できます。
- キーワード調査|検索ボリューム、SEO難易度など
- トラフィック調査|月間検索流入数など
- 被リンク調査|ドメインの強さ、競合サイトの被リンク数など
無料アカウントの場合は、検索できるキーワードは1日3回など制限があります。自社サイトの日々のパフォーマンスチェックをする場合は、無料版でも満足できるでしょう。Googleキーワードプランナーと違い広告運用はないため、集客対策のみの目的ならこちらの方が効率的に利用できます。
Keyword Tool
Keyword Toolの無料で使える主な機能は、サジェストキーワードの取得です。サジェストキーワード取得機能はGoogleキーワードプランナーにもありますが、比にならないほどキーワード抽出量が多くなります。競合サイトが発見していないキーワードを調査できるため、メリットは大きいでしょう。
ここで抽出したキーワードの検索数をキーワードプランナーで調べるなど、併用も可能です。
まとめ:Webサイト制作で悩んだらトモガラに無料相談しよう
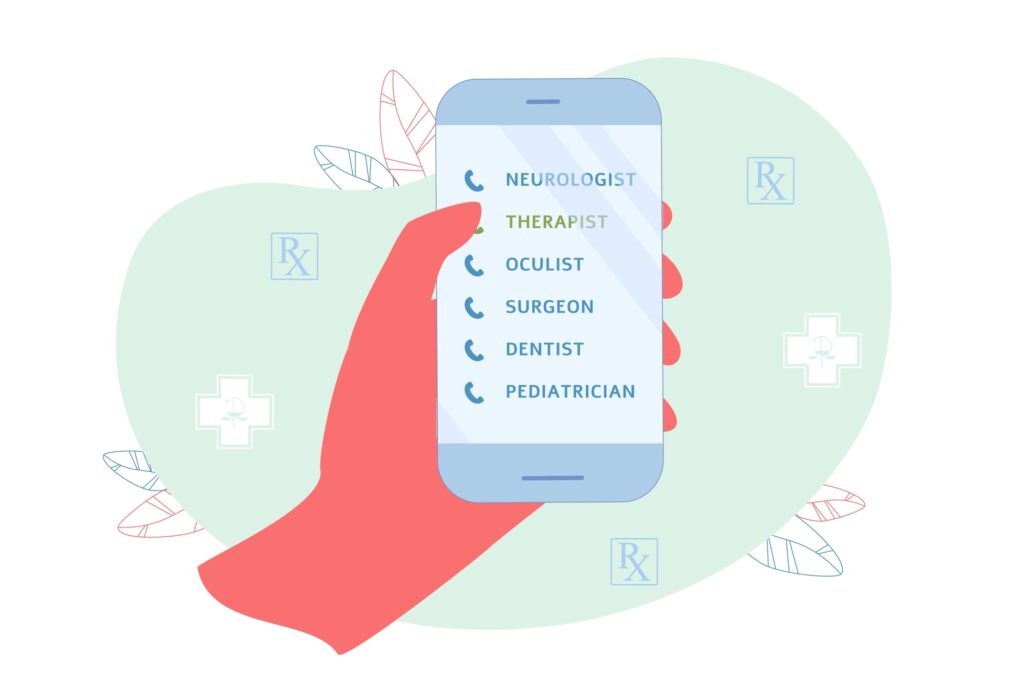 今回お伝えしたように、Googleキーワードプランナーはキーワード選びや広告運用時に役立つツールです。便利な機能も多くありますが、キーワードを選ぶためにはデータを元に分析したり、表にまとめたりと多くの作業が必要です。
今回お伝えしたように、Googleキーワードプランナーはキーワード選びや広告運用時に役立つツールです。便利な機能も多くありますが、キーワードを選ぶためにはデータを元に分析したり、表にまとめたりと多くの作業が必要です。
ただ、初めてWebサイトの制作を行う場合は社内で相談できなかったり、通常業務が並行したりと、お困りごとも多いのではないでしょうか。
Webサイト制作で悩んだら、トモガラに無料相談しませんか?
トモガラはWeb制作のスペシャリスト集団です。代理店様や製作会社様からの直接発注など幅広く対応しております。
さまざまなニーズを持つお客様のお役に立てるよう、「期待を超えるクオリティ」でご提案いたしますので、ぜひお気軽にお問い合わせください。


